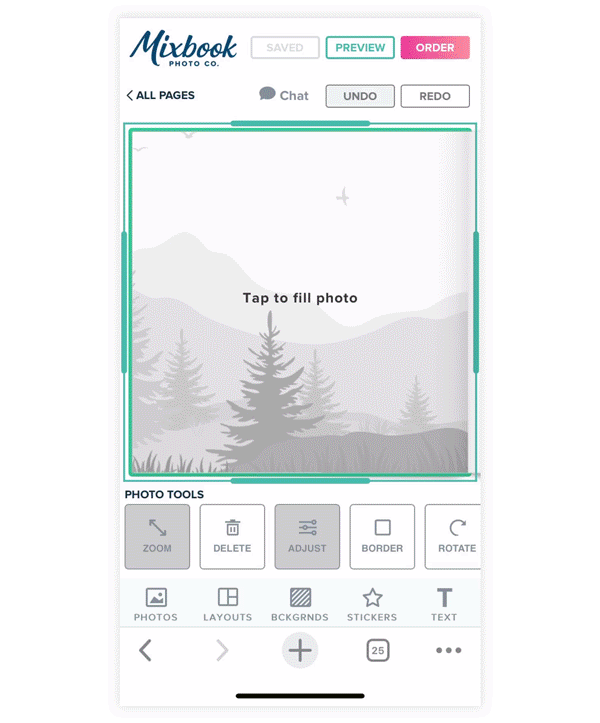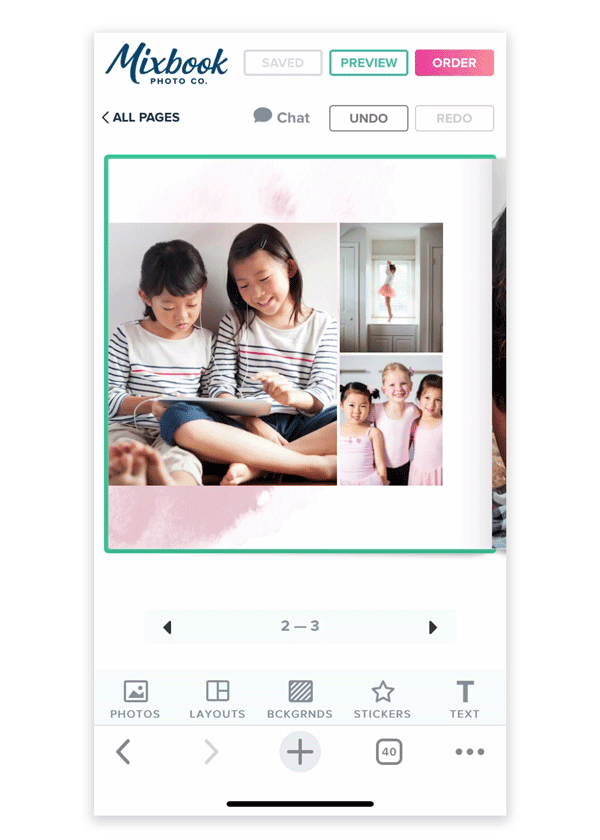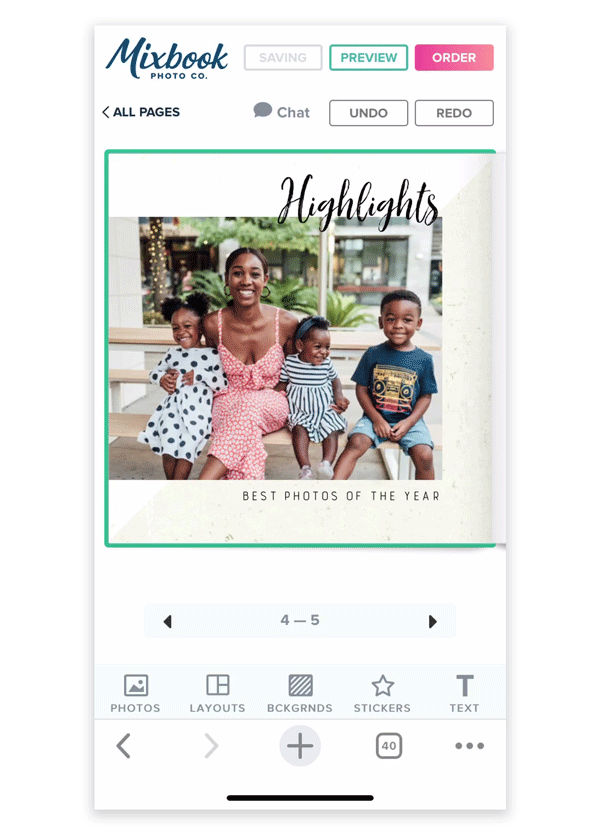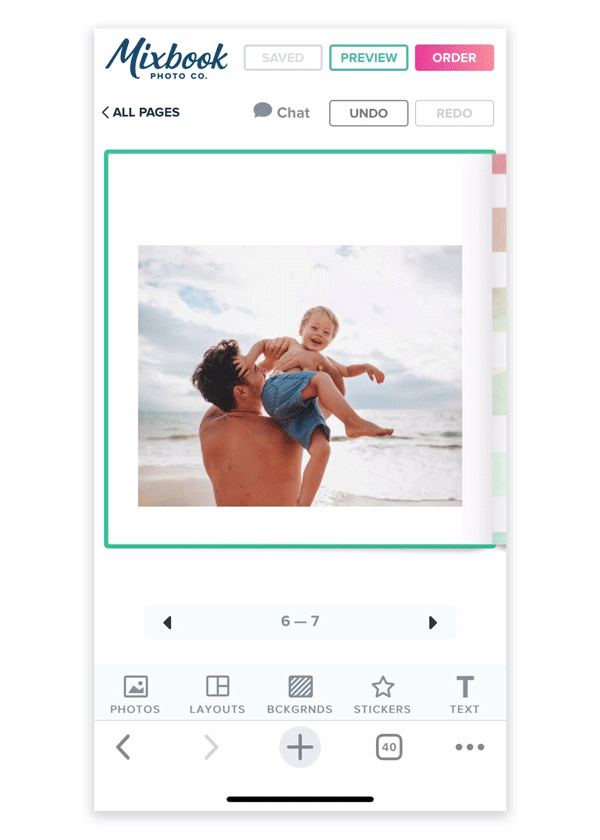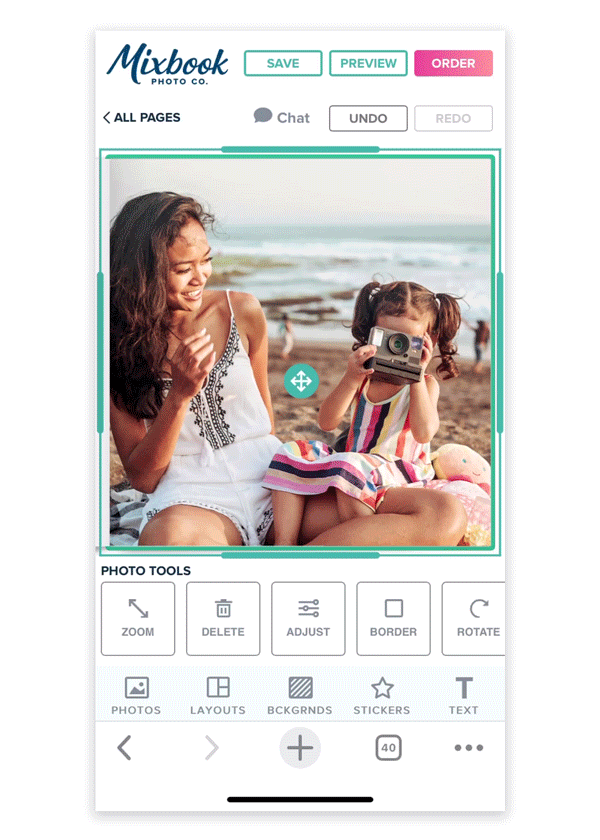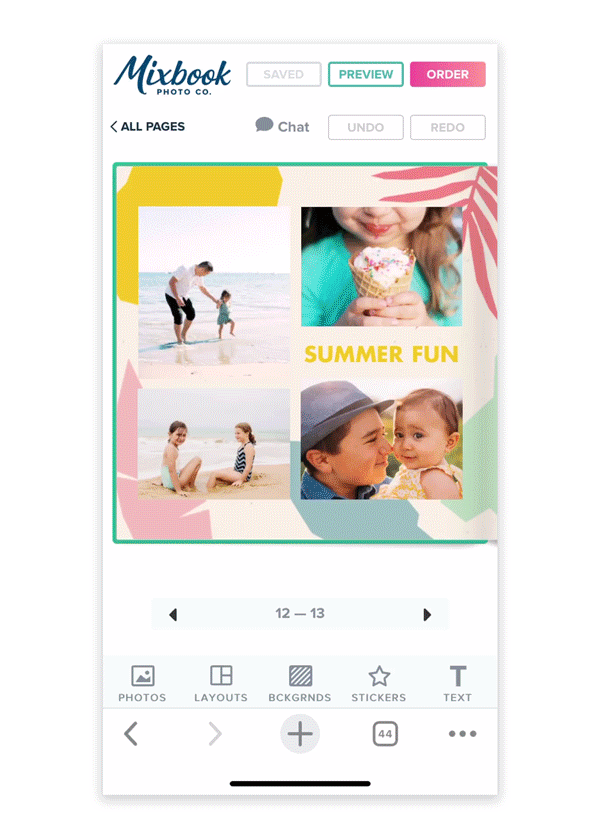Mixbook's New Mobile Editor
The most customizable editing experience is now available on mobile!
We’re so excited to share our latest mobile editor updates, making it easier and better than ever for you to create custom photo goods!
The Tools You Love, Now On Mobile
How to Upload Photos on Mobile
Tap to Fill Photo Slot
Tap an empty photo slot to add a photo. Tap to select the teal arrows icon to move/crop out any part of the photo within the slot.
Add New Text
Select the Text icon, then the “Add New Text” button. A text box will appear on the page, simply tap to insert text:
Tap to select a text box to edit it. You’ll be able to change the font size, styling, color and more to let your creativity shine! Horizontally scroll to see all text edit tool options below.
Font - Tap FONT and scroll to select your new font. Apply additional styling to your text by selecting BOLD or ITALIC form the main text toolbar.
Font Size - Tap SIZE and a slider will appear on your screen. Use the slider bar to adjust your font size.
Color - Tap COLOR to select a new font color. A menu of recent colors and theme colors will appear on your screen.
To apply your own custom color, simply tap on the artist palette to open the color picker on your screen. Navigate through colors on the color spectrum or specify a Hex code in the text filed.
Text Alignment - You can also align your text using these buttons
Add Stickers
Select the Stickers Icon to add more embellishments to your project! Choose from our library of hundreds of free stickers.
For beginners, we recommend looking for what you want with our search bar.
For advanced users, you can upload your own stickers. Select Upload Stickers to upload art of your choice. We recommend stickers in a PNG or JPG file format.
Rearrange Any Element On a Page With Hand Gestures!
First, tap to select any element in your project. Next:
Move An Item - Press and hold to move using 1 finger, then drag to a new destination
Resize An Item - Pinch using 2 fingers to enlarge or make your item smaller
Rotate An Item - Rotate using 2 fingers and turning them both in the desired direction
Navigating Your Book - Swipe left or right to toggle between pages and spreads
Click ALL PAGES at the top left to see all your pages/spreads.