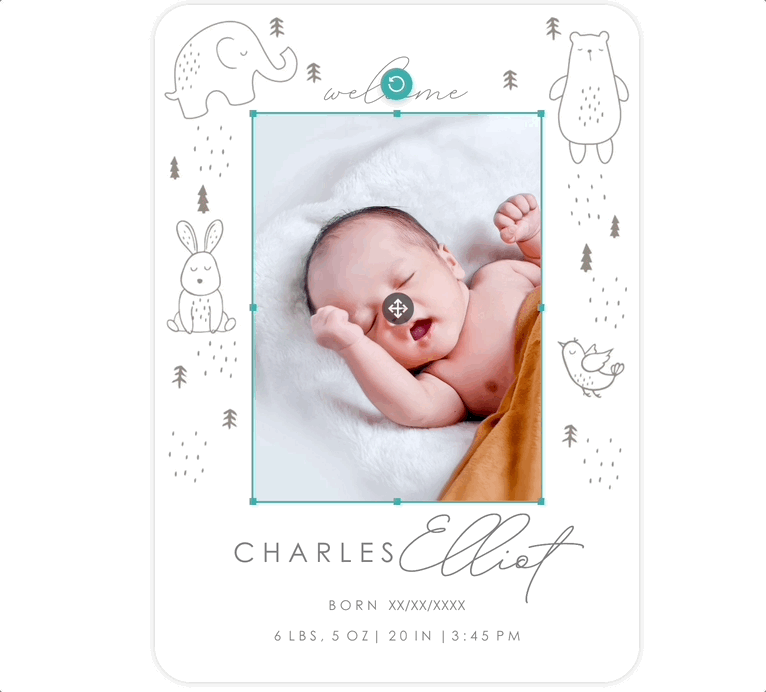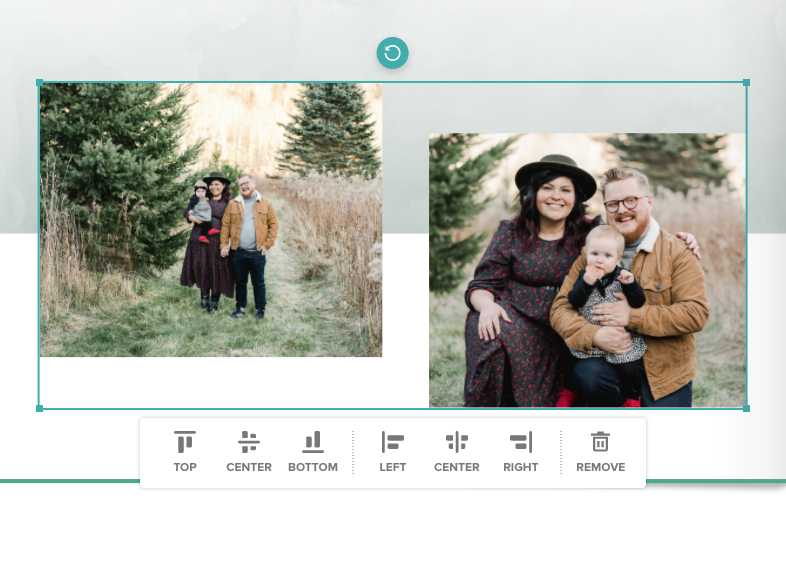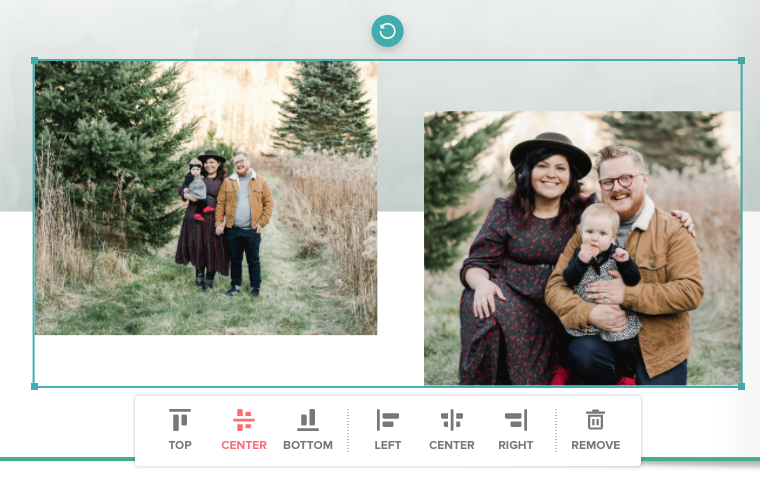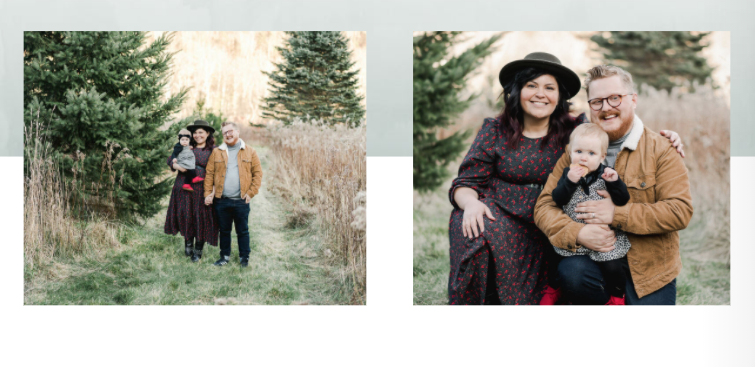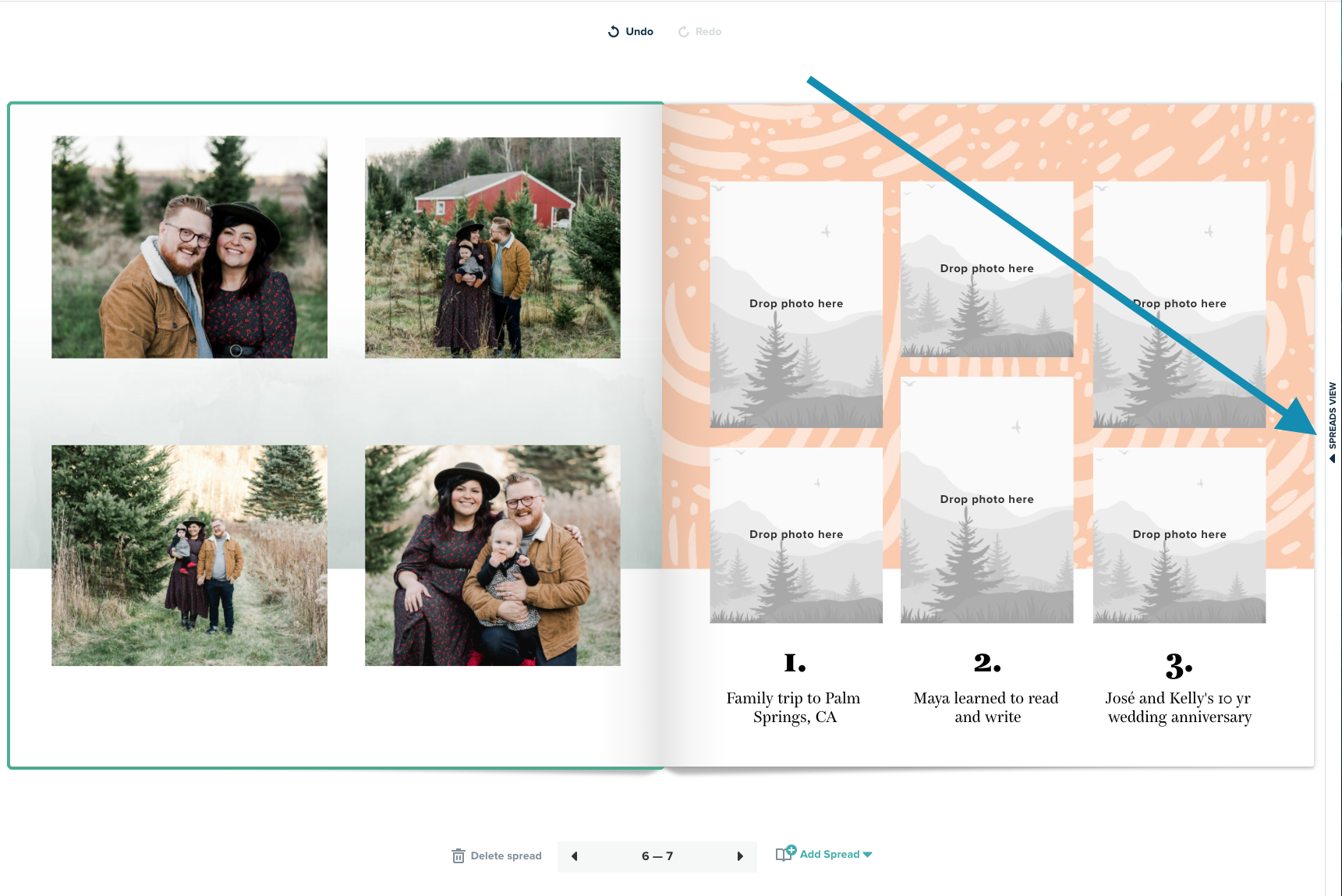Editor Advanced Tips and Tricks
Looking to create a more customized photo project? Today we’ll be showing you advanced tips and tricks to further customize your photo project. You may have played around with these tools before but we’ll be going through each one to show you the endless opportunities for creativity.
Photo Tools and Photo Editing Tools
Once you’ve placed your photo on your project. There are a number of editing photo tools you can use to achieve your desired look and feel.
Click each function below to jump to their respective sections.
The Photo Tools can be accessed once you click on a photo on your page. You’ll find the following tools, Zoom Out, Zoom In, Fill Page, Rotate, Flip, Edit, Swap, Span, Forward, and Back
The Zoom In and Out tools allow you to zoom in and out of a photo. This is a useful tool to crop your photos in a photo slot.
The Fill page Tool will fill your entire page with the photo.
The Rotate Tool will rotate your photo 90 degrees clockwise
The Flip Tool mirrors your photo on a vertical axis.
With the Edit Tool, you can add custom effects to your photos. We’ll dive into this in a moment.
The Span Tool will bring your photo across the center gutter. We recommend spanning photos across the center gutter only if you are ordering a lay-flat photo book so parts of your image don’t fall into the gutter and are hidden.
The Swap Tool allows you to swap the placement of the existing photo with another photo you select
Forward and Back arranges the order of objects on the page. You can tuck photos, stickers, or text boxes behind other objects or bring them to the foreground.
Editing Photos
Let’s dive deeper into the Edit Tool
Click Edit. Here you can apply borders, shadows, photo effects, adjust the color of the photo, adjust opacity, and add a custom shape to your photo slot.
Photo Editing Tools
Border
Shadow
Effects
Adjust
Opacity
Shape
The Border Tool adds a border to your photo. You can choose the weight of your border and the color. You may also apply the edit to all photos on your project if you select “Appy to All”.
The Shadow Tool adds a drop shadow to your photo. You can select the size of the shadow and the color.
The Adjust Tool allows you to customize your photos with fun filters like Black & White or Sepia.
The Opacity Tool gives you the ability to adjust photos’ opacity or transparency.
The Shape Tool can crop your photo’s frame into fun shapes like a heart or star.
Adding and Changing Stickers
With Mixbook’s Editor, you’re able to customize your backgrounds and stickers in a number of ways. We offer a wide library of backgrounds and stickers to import from, or you can import your own custom art.
Let’s play with stickers:
Use the Search Tool to look for certain stickers. You can search by sticker type, color, style, or theme.
For example, filtering first by Type will help you narrow down the type of sticker you are looking for (i.e. phrases, food, numbers).
Once you’ve placed your sticker, click your sticker to access the sticker editing tools.
You can flip your sticker on a horizontal axis with the Flip Tool.
The Color Tool can be used to change the sticker’s color.
The Edit Tool gives you further access to photo editing tools like Shadow or Opacity.
The Span Tool can span your sticker across two pages, over the gutter. We recommend only doing this with layflat photo books.
Forward and Back can send stickers behind or in front of other objects or photos.
How to Add your Own Stickers
We offer you the ability to upload your own elements to truly make your Mixbook yours. Uploading Stickers When uploading stickers into your Mixbook project, the key is to use images without a background. This allows for the background of the “sticker” to be transparent. You’ll need a photo editing app like Photoshop or use this background removal tool to remove the background
As you can see, the PNG file on the left has a white background and the image on the right has a checkered background which is the universal pattern for images with no backgrounds. We recommend images with a minimum of 2400px width.
How to Upload Your Custom Sticker
Click the Sticker tab on the left-hand side and then + Add Sticker at the top.
You’ll see this window pop-up. Select Upload Stickers.
Click UPLOAD STICKERS and select your sticker(s).
Once uploaded, they’ll appear in your sticker tray under Uploaded Stickers.
Drag and drop your sticker to place it on your page!
How to Add and Change Backgrounds
Customizing your backgrounds is very similar to sticker customization.
Use the Search Tool to look for certain backgrounds. You can search by background type, color, style, or theme.
Using the same ways as mentioned before, when searching for stickers, it’s recommended you first filter by Style, Type, or Theme. For example, we searched by Type>Patterned> and searched “Blue”.
How to Upload Your Own Backgrounds
Backgrounds should be exactly 4429x4499 pixels and include a 295x299 pixel “bleed area” around the entire image. That piece will be cut off when the pages are printed. For best results, use a JPG file, at the highest quality. You can search large, high-quality images on Google.
When choosing or designing your backgrounds, remember that your background should fully extend into the dotted yellow "Bleed" area to ensure perfect trims. If your background does not extend into this area, there may be a possibility of a white border on your page.
Select the Background tab on the left, above Stickers. Then choose + Add Background.
This will be the same process as uploaded custom stickers. Choose Upload Backgrounds from the pop-up menu and upload your art.
Your uploaded backgrounds will appear under Uploaded Backgrounds.
How to Use the Color Picker Tool
The Color Picker Tool is one of our favorite tools in the Mixbook Editor. The Color Picker Tool can create custom colors pulled from photos or generated using HEX codes.
Let’s start by custom-coloring text. Select a text box and click the Color Tool and then the Color Picker Tool.
After you click the Color Picker Tool, hover your mouse and cursor over the image or object you’d like to pull colors from.
You’ll see colors highlighted from your photo and the HEX code associated with that color. Once you hover over the color of your choosing, click to apply that color to your text. Your chosen color will also be available under Recent Colors in your Color Tool Palette.
You can create custom colors to edit text, shadow, and border colors.
Photo Placement Best Practices: Alignment & Bleeds
When placing photo slots on the edges of your pages, always make sure to drag the photo slot off the page until you see the dotted yellow line. This will ensure there is no gap between the page’s edge and your photo. Be careful not to place any faces and heads near edges.
Auto Align Images
To automatically align photo boxes, Hold down your Shift key on your keyboard and select the photos you’d like to align.
If you want custom alignment you can fine-tune photo box placement using your keyboard arrow keys to nudge objects.
How to Copy from Project to Project
Have you ever wanted to bring in layouts from other projects you’ve created? Maybe you want to keep the same look and feel of past projects? Open both projects in two separate windows.
To copy layouts from one project to another, select all your objects by clicking and dragging over what you’d like to select. Once you’ve selected your objects, use your keyboard shortcuts to copy. For PCs, this would be CTRL+C and on MACs it is Command+C. In your new project spread, paste using your keyboard shortcuts. For PCs this is CTRL+V and MACs: Command+V. You can only copy and paste photo boxes, stickers, and text boxes.
How to Move or Rearrange Pages in Your Photo Book
Sometimes when you’re working with a large photo book project, having a bird’s eye view of all your pages can help you organize your spreads and move them around.
Expand your spread view on your right side.
Click the four square icon to open your spread view larger.
From here you can click and drag two-page spreads or single pages. To move single pages, click and drag on the single page. To move entire spreads, click and drag the three dotted circle in the middle of the book’s spine.
In this view you may also duplicate spreads, delete spreads, or add new spreads.