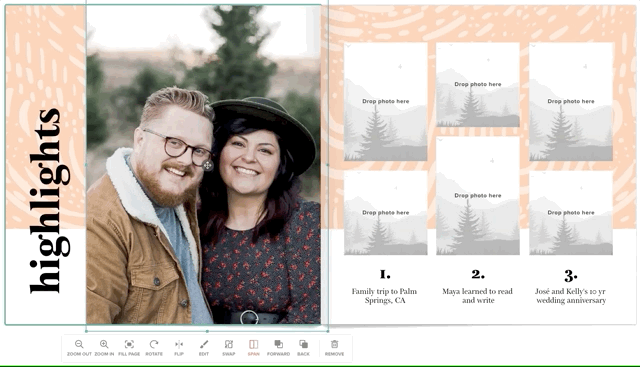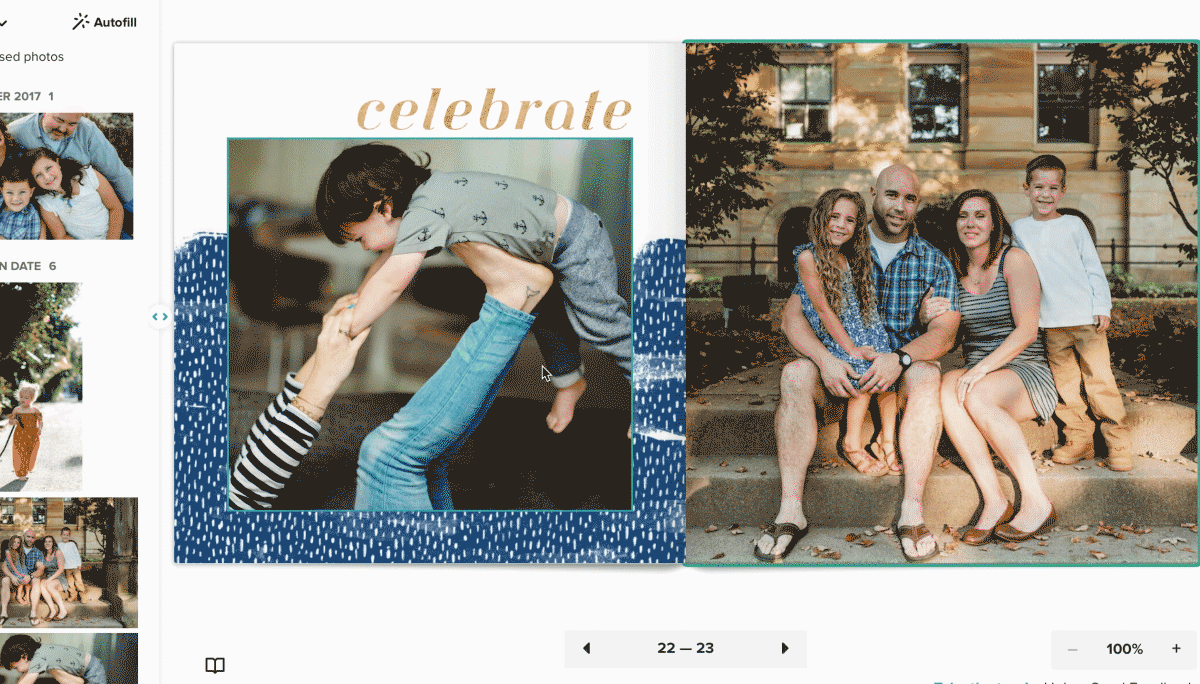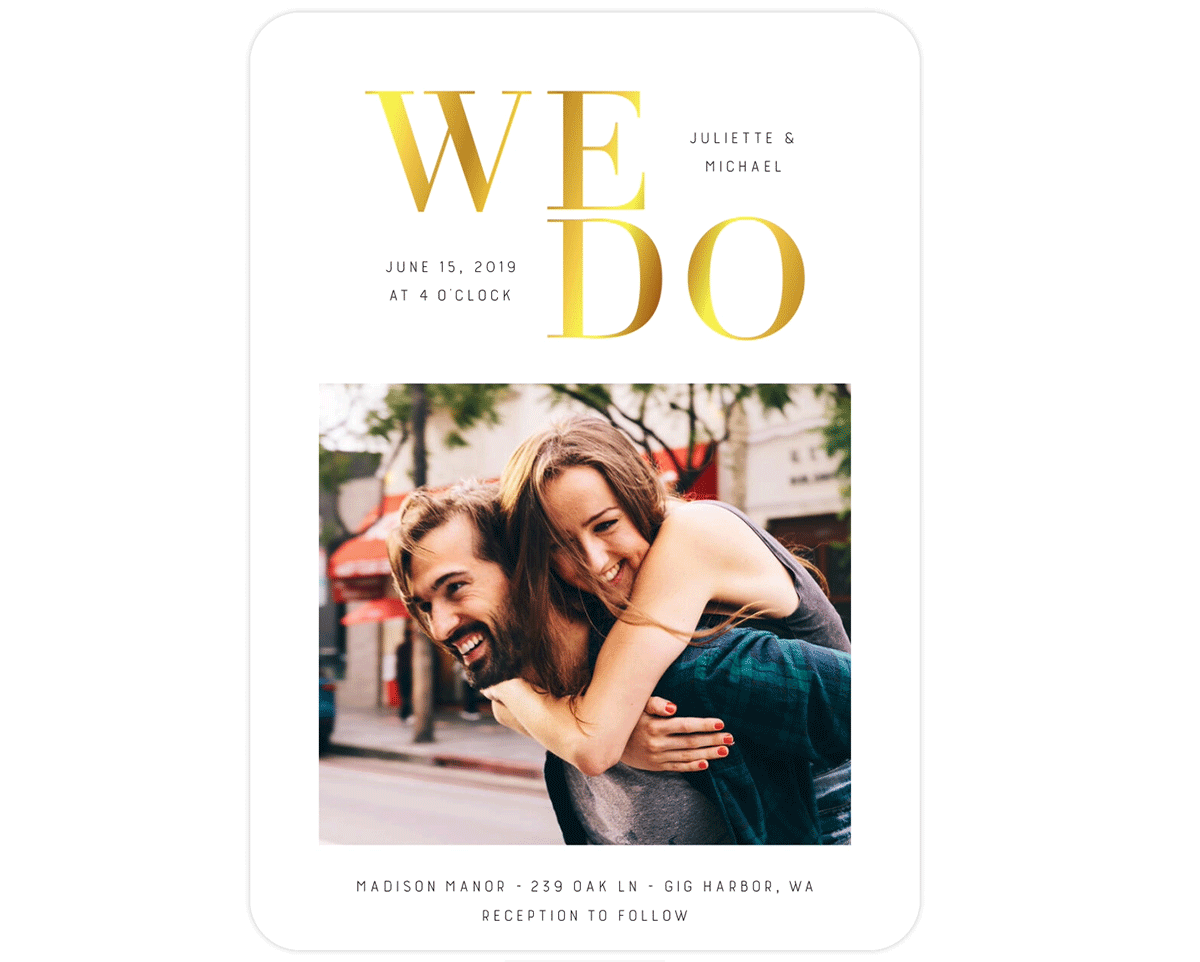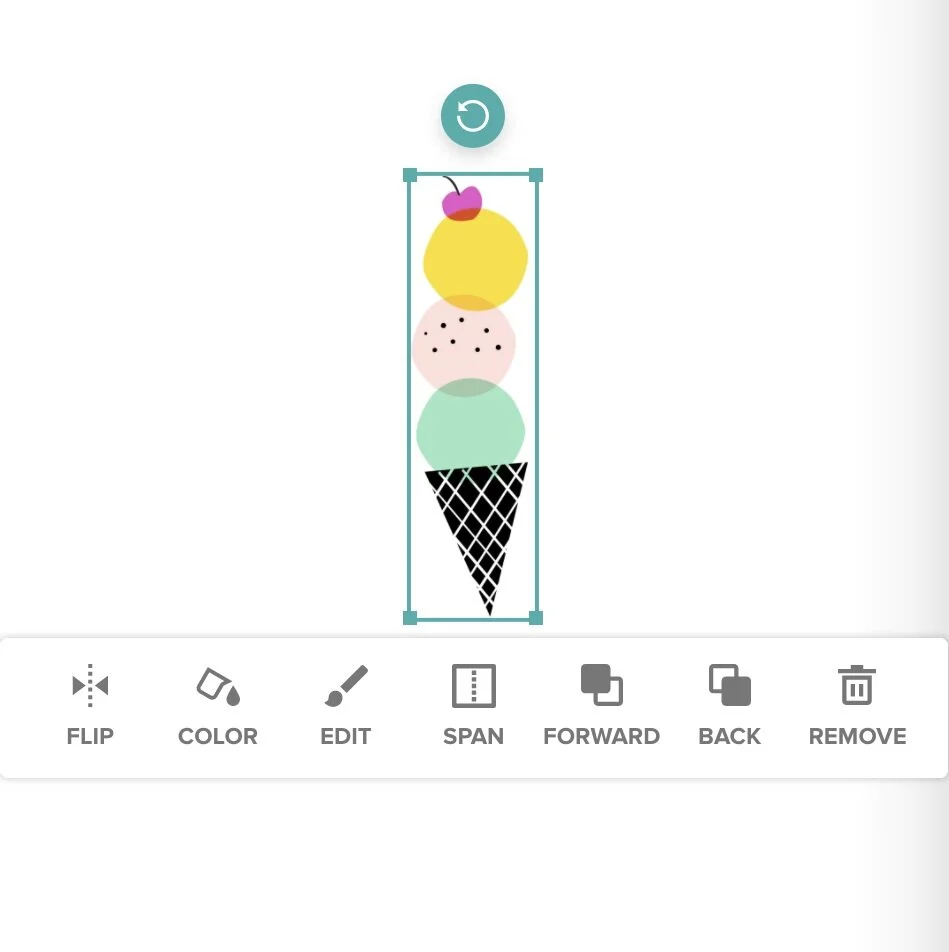Mixbook Editor 101: Photo Tools & Deletion
Once you’ve placed your photo on your project. There are a number of editing photo tools you can use to achieve your desired look and feel.
The Photo Tools can be accessed once you click on a photo on your page. You’ll find the following tools, Zoom Out, Zoom In, Fill Page, Rotate, Flip, Edit, Swap, Span, Forward, and Back
The Zoom In and Out tools allow you to zoom in and out of a photo. This is a useful tool to crop your photos in a photo slot.
The Fill page Tool will fill your entire page with the photo.
The Rotate Tool will rotate your photo 90 degrees clockwise.
The Flip Tool mirrors your photo on a vertical axis.
With the Edit Tool, you can add custom effects to your photos. We’ll dive into this in a moment.
The Span Tool will bring your photo across the center gutter. We recommend spanning photos across the center gutter only if you are ordering a lay-flat photo book so parts of your image don’t fall into the gutter and are hidden.
The Swap Tool allows you to swap the placement of the existing photo with another photo you select
Forward and Back arranges the order of objects on the page. You can tuck photos, stickers, or text boxes behind other objects or bring them to the foreground.
The Remove Tool deletes your photo on your page. The photo will still be available in your photo tray.
Editing Photos
Let’s dive deeper into the Edit Tool
Click Edit. Here you can apply borders, shadows, photo effects, adjust the color of the photo, adjust opacity, and add a custom shape to your photo slot.
Photo Editing Tools
Border
Shadow
Effects
Adjust
Opacity
Shape
The Border Tool adds a border to your photo. You can choose the weight of your border and the color. You may also apply the edit to all photos on your project if you select “Appy to All”.
The Shadow Tool adds a drop shadow to your photo. You can select the size of the shadow and the color.
The Adjust Tool allows you to customize your photos with fun filters like Black & White or Sepia.
The Opacity Tool gives you the ability to adjust photos’ opacity or transparency.
The Shape Tool can crop your photo’s frame into fun shapes like a heart or star.
How to Remove Photos from the Photo Tray
Hover over the photo in your photo tray. Clicking the red X will completely remove the photo from that project.
So now we’ve got all the photo editing tools explained, you’re all set to start customizing your photos.