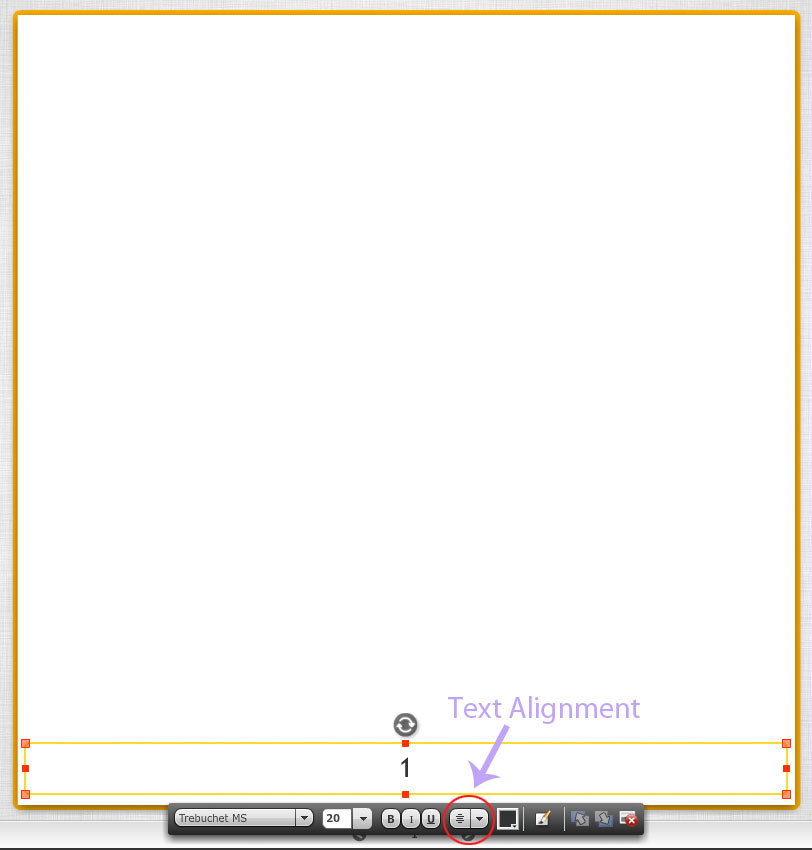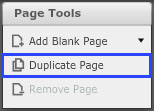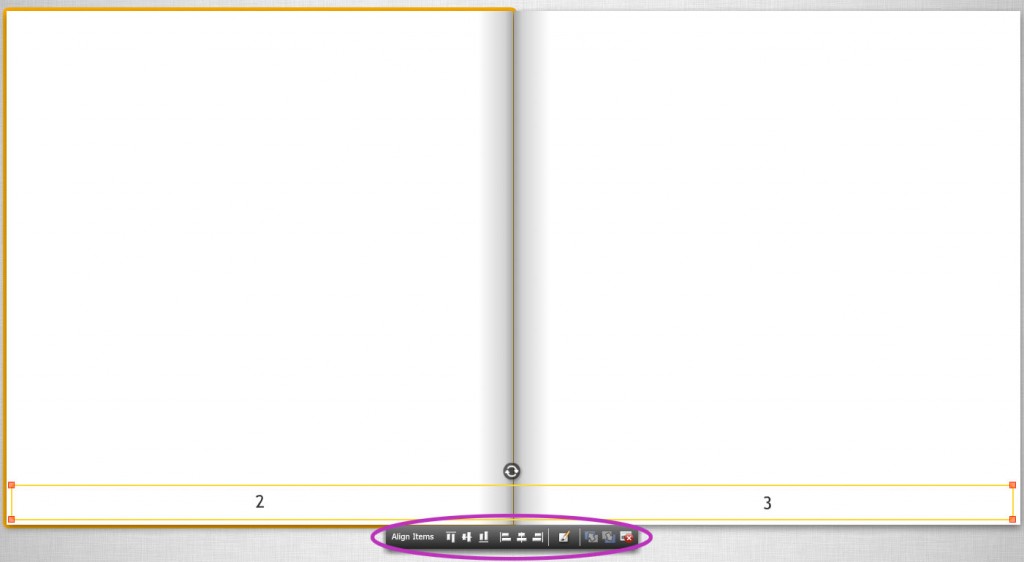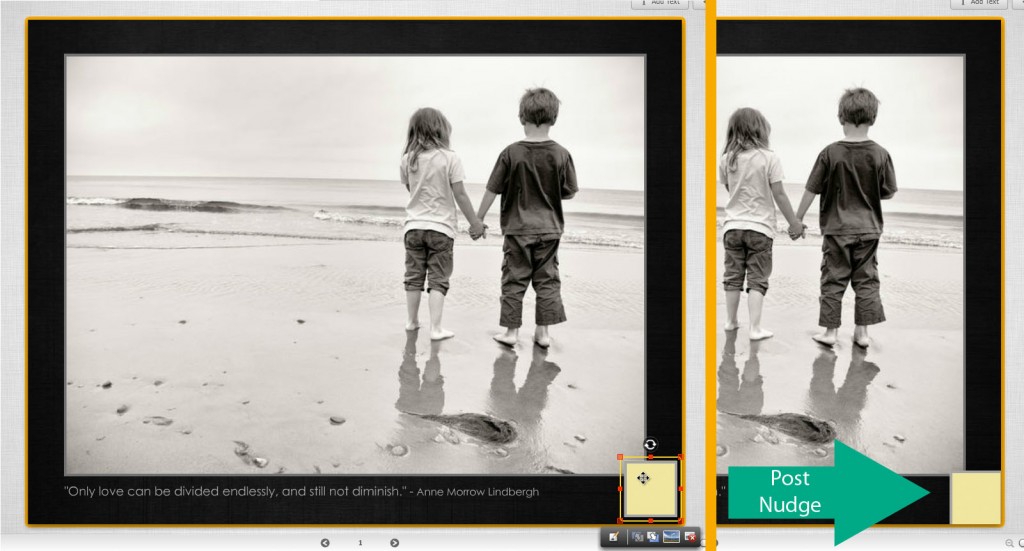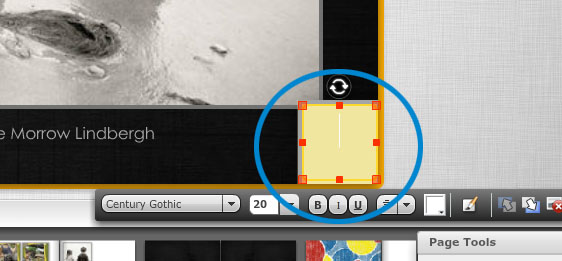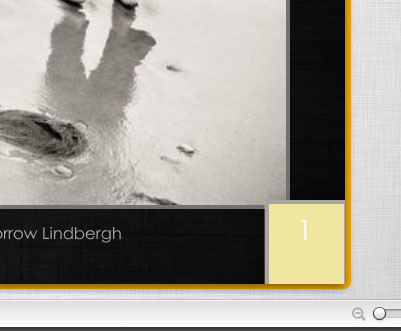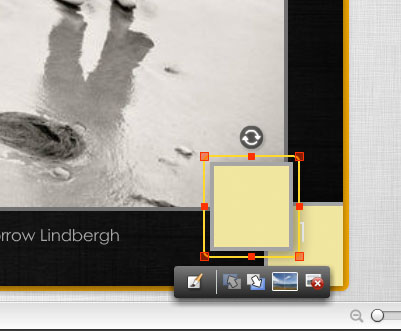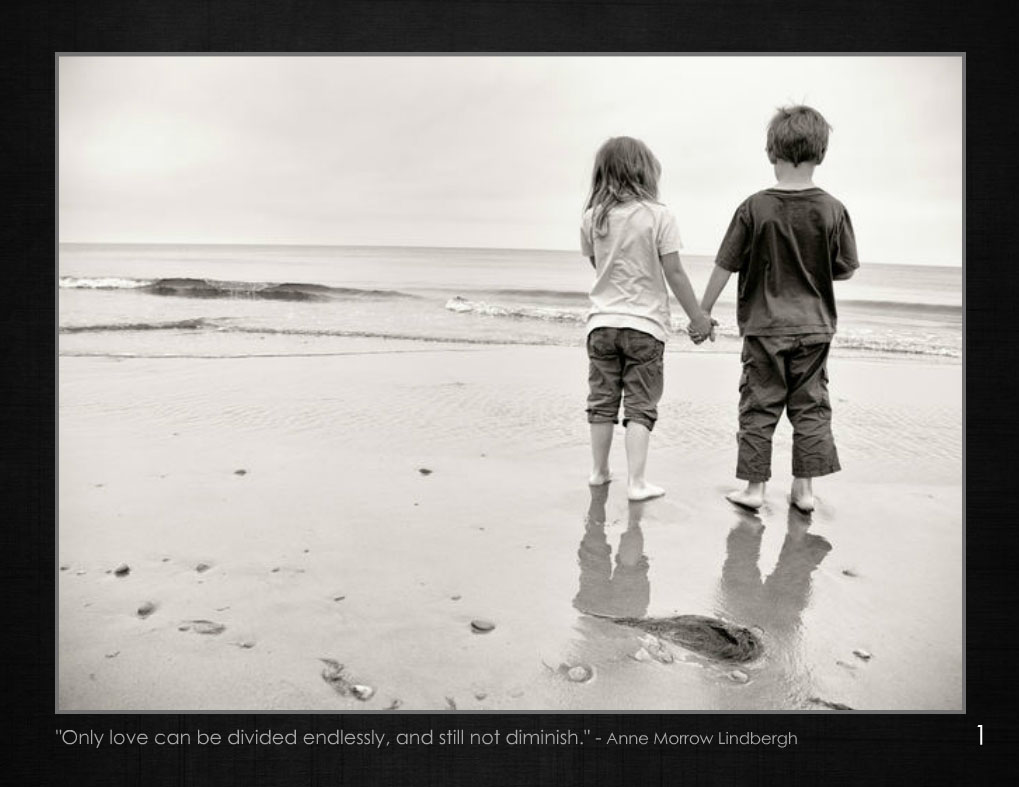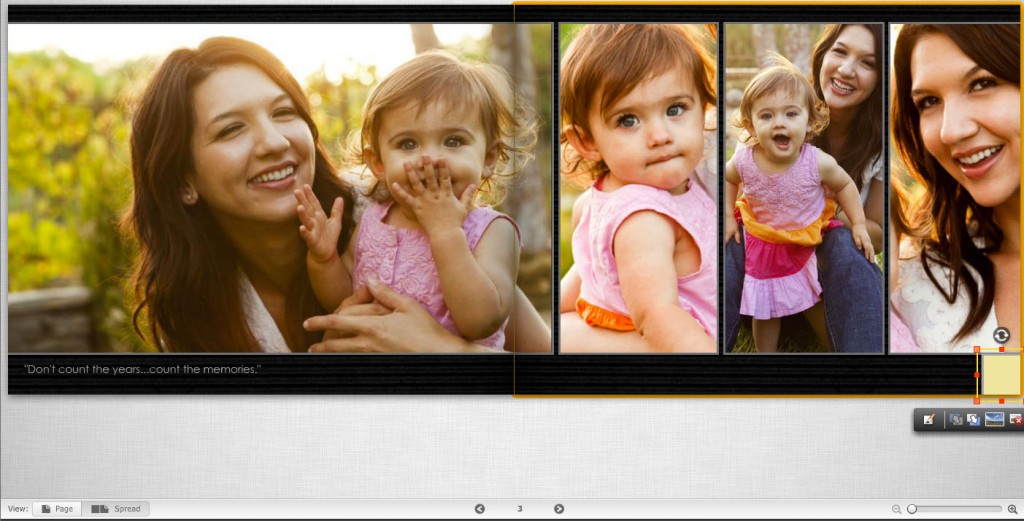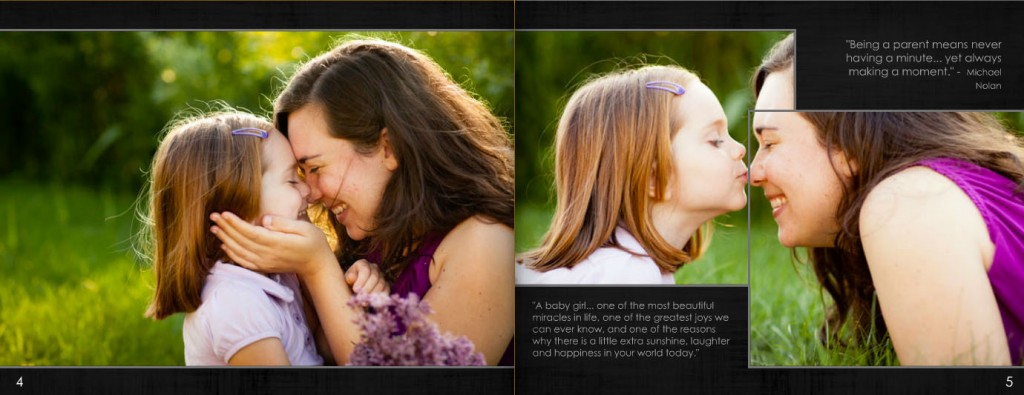Have you ever had difficulty flipping through your book? Your best friend has stopped by for a few minutes and you want to show off the awesome two page spread in your Year in Review Mixbook. The only problem? Your Mixbook is 200 pages long! You remember it being page 138 (thank you editor!), but how can you quickly flip to that page? Adding page numbers to your project is a great way to easily access a specific part of your book. They are especially useful in yearbooks, cookbooks, and those lengthy “Year in Review” books! If you have yet to start a project, and are planning on using a Blank Canvas, adding page numbers is really quite simple.
Once your project is open in the editor, click on the first page and add the page number to your desired location. In our example, we will be adding the number to the center of our page.
To help with centering, we have chosen center alignment for our text and stretched our box to cover the span of the page. When creating your text boxes, make sure you do not see the white bordered line. If you see this, it is a warning that your page number may be cut off in print!
Once you’ve got your page number in place, hit the Duplicate Page button.
This will create an exact duplicate of page one as well as an additional page (all pages after page one come as two page spreads). Edit the number to reflect the correct page - in this case, page 2. On the following page, add a text box and follow the previous steps to label page 3.
**Insider Tip: Use the alignment tools to make sure the labels for page 2 and 3 are lined up correctly!
Next, hit the Duplicate Pages button, edit the new page numbers, and you’re finished! You can continue to duplicate pages and edit the numbers as you work on your project.
**Insider Tip: Always have a set of blank pages with only page numbers. This will make duplicating pages easily, and avoid the hassle of having to delete other content on the page.
If you decide that centered page numbers just doesn’t fit with the project, you can always change the alignment of the text to better suit the page. The follow screenshot shows the number on our even page aligned to the left, and the number on our odd page aligned to the right.
If you’ve already got a project made, but want to add page numbers now, that is still a possibility! Although not as quick as hitting the Duplicate Page button, it’s still relatively easy. First off, open your Mixbook project. We will be working in our Black Portfolio project for this one.
Click on page one in your page tray and access the square shaped sticker by clicking on the stickers tab. Drag the sticker onto the page and resize it so that it can fit your number comfortably. For this project, we will be placing our page numbers on our odd numbered pages in the bottom right hand corner.
Placing the Page Number Guide
Drag the sticker to the bottom right corner. We are going to use the border of the sticker as our guide. Using your arrow keys, nudge the sticker off the page, just until those borders disappear. This will serve as our guide for the rest of the photos.
Adding the Text
Using the Add Text button, add a text box to the page. Drag the textbox to the bottom right hand corner and resize the box to match the sticker.
Add the page number (in this case the number 1) and click out of the box.
Our next step is to delete the square sticker, but before you do this, you will need to make a copy of the sticker! To do this, click on the sticker element. Once you see those red squares use your keyboard shortcut to copy the element (“ctrl-c” on a PC and “command (⌘)-c” on a Mac). Once you’ve done that, we like to make sure our element was indeed copied but pasting it back onto the page (“ctrl-v” on a PC and “command (⌘)-v” on a Mac).
If a new square sticker appears on the page, you are successful! You can now delete both square stickers, leaving only the page number in the bottom corner.
Now that page one has been numbered, hit the save button and move onto the next page! Click on page three in your page tray. Once that page is loaded, use your keyboard shortcut keys to paste your copied sticker. Position the square in the bottom right hand corner just as you did before (see Placing the Number Guide, above).
Add the text box and the page number. Remember, we skipped page two, so you will want to add the number 3! Once you’ve got the number in place, delete the square box and you’re finished numbering this page. :)
Remember, this is just an example of how you can number your pages! The look and feel of you book is completely up to you, so you are in charge of where the numbers go. Your guide square can be smaller, placing the page numbers lower on the page. You can also adjust your text size to make the numbers appear larger or smaller. The following screenshot shows an example of our Textured Portfolio with page numbers on both the even and odd pages.
The possibilities with Mixbook are endless and we hope you use this tutorial as a jumping point for page numbering! Be sure to experiment with different styles so get just the right fit for your project! Happy Mixbooking!