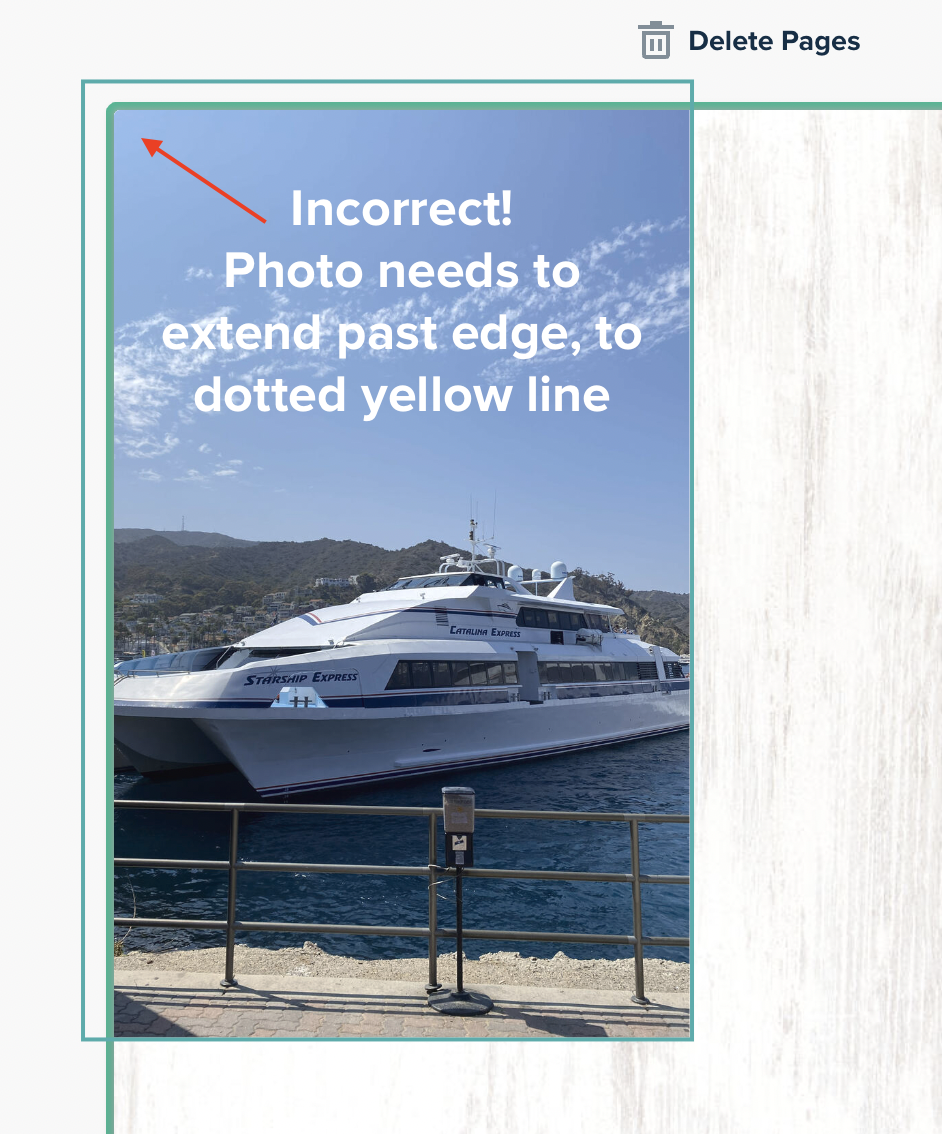Designing for Print: Understanding Bleeds and How to Avoid Issues
Make sure your next photo project with Mixbook is error-free by understanding the importance of bleeds. Bleed issues are a common problem and can occur in any product, such as a photo book, card, or calendar.
What Is a Bleed?
Bleeds are essential in photo printing to avoid unwanted blank space on your design. To eliminate bleed issues, make sure your photo extends beyond the work area and pay careful attention to both photos and text before placing your order.
https://www.printingcenterusa.com/blog/what-is-full-bleed-printing/
Common Bleed Issues in Photos
Text cut off or truncated at the edges of the page or photo area
Important details or parts of an image getting cropped out
White space or borders appearing around the edges of the photo or page
Images or backgrounds not reaching the edge of the page, leaving gaps or uneven borders
Graphic elements or design elements being misaligned or cut off at the edges
How To Add a Bleed to Your Project
Now, you know what a bleed is and understand how important it is for proper project printing. Follow these tips to ensure you include bleeds on your photos and text to create a photo product that you love.
Easiest Method: Use the Editor Layouts
Our editor can automatically add images to your template to ensure each photo has a proper bleed. Plus, if you use our layouts, images will be positioned with a proper bleed to help you avoid any printing issues.
Manually: Adding a Bleed to Your Photos
If you're customizing your product, you'll need to check for bleed issues yourself. Your photo should bleed off of the page to eliminate any white space during printing. You can adjust the position and size of your photo by grabbing the photo's border and extending it beyond the work area until it auto-snaps. Once it does, you'll know that you've bled the photo for proper printing.
How much bleed do you need?
Photos typically require 1/8 to 1/4 inch of bleed space for projects such as cards and calendars. For canvases, you'll need to add 1 1/4 inches of bleed space so that it wraps around the top, bottom, and sides of the canvas.
Use the photo editor as your guide when you're adding bleed space. Look for the dotted lines that extend beyond the project's canvas as an indication of how far you should bleed the photo. The auto-snap feature ensures that every project has the proper amount of bleed space.
Note that adding a bleed is a subtle technique: one that doesn't compromise the quality of your image or change the look of your project.
Checking Your Text for Bleed Issues
Bleed issues with text are a bit different but can also present problems when you're printing your project. With text, the concern is that the text box will bleed off of the page and not be visible during printing.
For example, if you have a birthday party invitation featuring a text box with multiple lines of text, the last line could be cut off on the bottom of the invitation if it's too close to the edge. Likewise, you might see text bleed issues on either side or the top of the invitation, depending on its layout and text placement.
Look for any alerts on your project, which are indicated by a red exclamation mark and an explanation of the issue. An alert on a text box can warn you of potential bleed issues. Fortunately, adjusting the position of the text box can easily resolve this problem and ensure your project prints properly.
Tips for Proofing Your Project
Bleeding your photos and checking the placement of text ensures that you love the design of your project. Before you order, follow these tips to proof your project like a pro.
Use the Editing Tools
Our editor includes guides that show you how far the photo should bleed for every type of product. Follow those guides as you place your photo.
Make Subtle Changes With Arrow Keys
While you can adjust photo or text placement with your mouse and cursor, you can make more subtle adjustments using the arrow keys on your keyboard.
Preview Your Project
Click the Preview button at the top right corner of the photo editor before you place your order. Your project preview allows you to see where photos and text will be printed and makes it easier to identify any print issues, such as a lack of print bleed space.
Design Products You'll Love With Mixbook
Mixbook offers the products and project-editing tools you need to design something you love. Explore our products and get started on your next project with these bleed guidelines in mind.