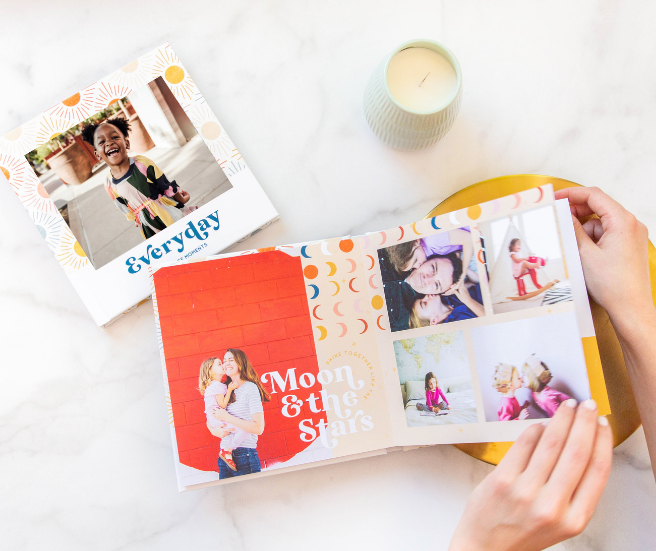How to Turn your Photos into Digital Scrapbooks
Step-by-Step Guide to Organizing Photo Prints to Use in Photo Books
How do you create an online scrapbook when most of your pictures aren't digital? Maybe you have vintage photos of your ancestors, prints from the days when point-and-shoot disposable cameras were the norm, or you've lost track of digital copies and only have prints you made. Fortunately, putting photo prints into a digital format is a lot easier than you think. Organizing photo prints to use in photo books means gathering all the images you'd like to use, scanning them into a digital format, and arranging them in a personalized photo book, and this guide explains exactly what you need to do, step by step.
The Ultimate Step-by-Step Guide to Organizing Photo Prints to Use in Photo Books
Organizing your photo prints so you can use them in a custom book may be a lot easier than you think. Here's what to do:
1. Pull together all the photos you want to use.
2. Put your photos in order.
3. Scan your pictures into a digital format.
Here's a closer look at each step with more detail.
Step 1: Gather the Photos You Want to Use
If you're like most people, you have plenty of photo prints. Some may be in photo albums, boxes or even scrapbooks that you've made in the past. When you're getting your pictures ready to scan into a digital format, you need to remove them from protective coverings - they don't turn out well if they're behind a plastic sheet. Carefully remove your photos from albums and scrapbooks so you can scan them later in Step 3.
Step 2: Organize Your Photos
You don't have to put all your photos in order before you move on to the next step, but it's typically easier to keep them organized if you scan them in order. That's because when you scan your photos, the computer or machine you use will most likely assign file names to them - and it's easier to work with digital photos when the filenames can lend you a hand in organizing them.
Related: The ultimate guide to digital photo organization
Step 3: Scan Your Photos
You have several options when it comes to scanning your photos. You can use your own digital scanner (many home printers have a scanner function, and there are apps available for smartphones that scan in high resolution, as well), you can take them to a corner pharmacy or big-box retailer, or you can send them out to a service that scans for you.
Pro tip: Don't take pictures of photos with your smartphone. Unfortunately, the photos will probably come out with a lower resolution than you need for a photo book. If you only have a smartphone as an option, download a scanner app rather than using your phone's camera. Scanning apps are available in both Google Play and the Apple App Store, and they tend to produce a better resolution than your phone's camera will when you're creating something you need to print.
How to Scan Photos
The steps you'll take to scan your photos depends on what type of device you're using. Your home printer/scanner most likely has instructions online - but if all else fails, place the photo on the scanning surface and look for a button marked "Scan." Usually, the machine will scan your photo and you'll see a prompt on your computer that asks you how you'd like to save the image. You can name each image by number to make them easy to sort later.
Pro Tip: If you're saving your photos directly to your computer, put them in a special folder where they'll be easy to manage. You can learn how to create a folder on Apple products here and how to create a folder on a Microsoft device here.
The same is true if you're using a scanning app you downloaded from your phone's app store. The instructions should be located right in the app; if they're not, you can look on the developer's website.
You may also decide to take the photos to your local photo printing shop. In most cases, they can scan photos and send them to you digitally or burn them to a CD (for a cost).
What to Do After Your Photos Are Scanned
After you've scanned your photos, you'll most likely have them in one of two formats: .jpg or .png. That means your photos will have filenames that end in one of those two extensions. Your filenames will most likely look like these, with the extension at the end of the filename:
• IMG1234.jpg
• Photo1234.png
• 20201104.jpg
If you haven't already saved all your photos to your computer, you should do so now. It's best to keep them all together in one folder - that way, you'll be able to easily access them when it's time to upload them for your photo book.
Choosing Your Template
Take some time to look at photo book templates. You can browse through family photo books, kid-themed photo books, holiday memory books, and a variety of other templates. If you want to create a photo book from scratch, you don't need to find a template - and you can begin creating your book immediately.
When you've settled on a theme (or chosen to create your own photo book from scratch), you can upload your photos. Simply click "Start Book" and follow the on-screen instructions to create something amazing.
Related: 7 amazing photo book ideas from creators like you
Have You Organized Photo Prints to Create a Photo Book?
We love success stories - and we love seeing creativity from all over the world. Share a few snapshots of your favorite photo books with us on Instagram (we're @Mixbook) or even share some pictures you only had in print that you converted to a digital format. Your creativity can inspire others!