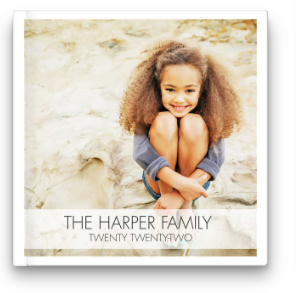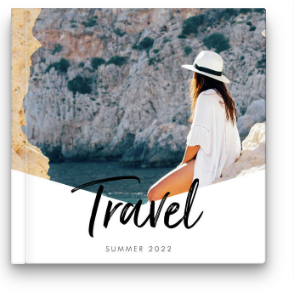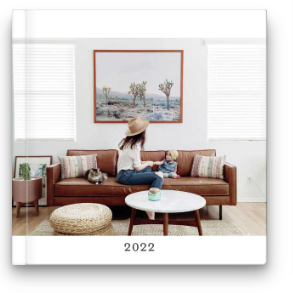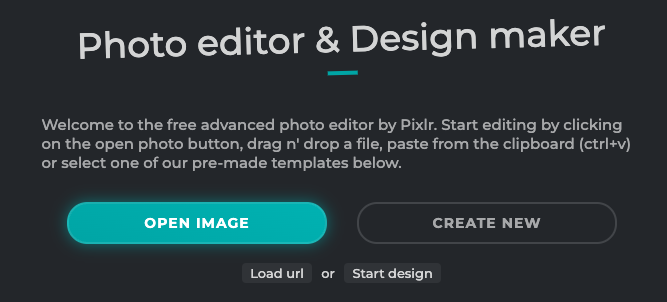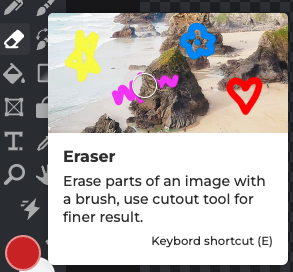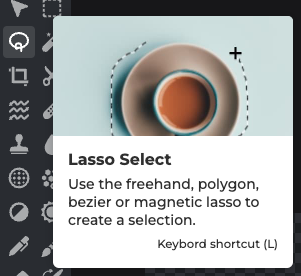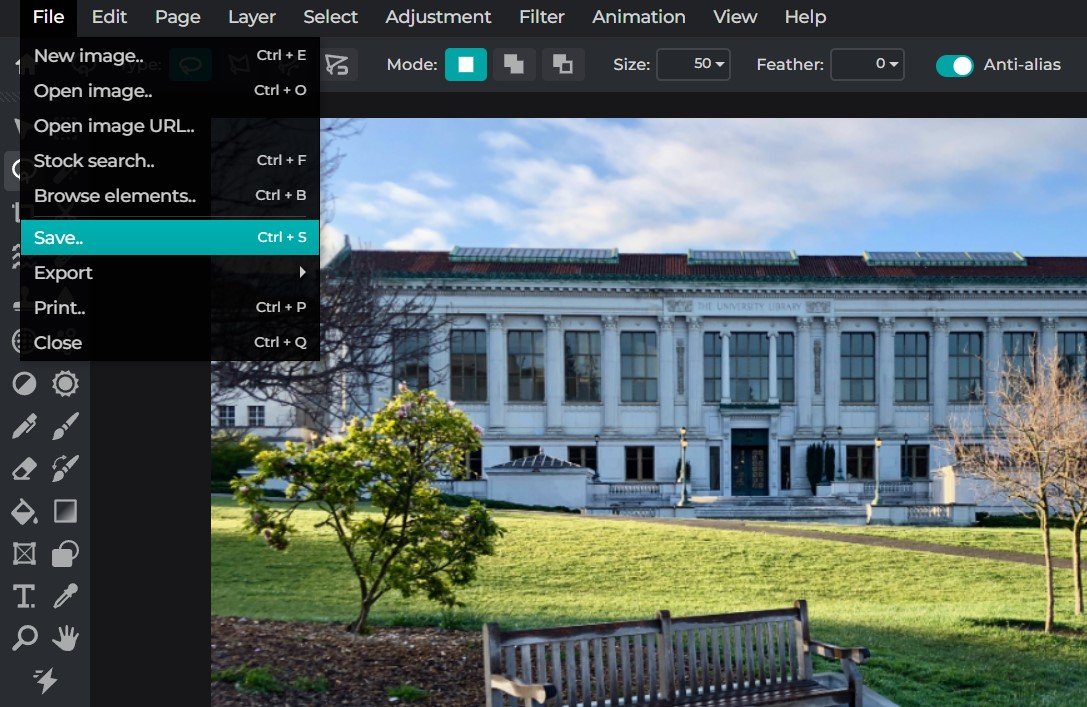How to Manually Remove Backgrounds from an Image for Your Digital Scrapbook
The easiest way to create your own Mixbook Sticker is to follow this guide. However, you may run into a case where the tool doesn’t remove what you want or you need to refine it further for better sharpness. That’s where Pixlr Editor can help.
Best Selling Themes:
How to Make A Photo with Transparent Background?
For demonstration purposes, we chose the black background so you can see the slight imperfections from this tool, you’ll notice around the edges there’s still some background, especially around our lovely customer’s heads. You can further refine this by using Pixlr Editor and manually removing more of the background or manually do it all yourself.
1. Go to Pixlr E App
Visit Pixlr Editor and wait for the editor to launch.
2. Upload the Image You Want to Edit
Select “Open Image” and choose the photo you want to edit.
3. Remove the Background Using Wand / Lasso Tool
You will use the lasso or the wand tool to remove the background from an image. Let's look at how they work:
Wand Tool
Click on the "Wand Select" tool on the toolbar on the left. In the right corner, under "Layers," ensure the image layer is also selected.
The wand tool's function is to select areas based on the similarities in tone and color. Click on the area you want to remove; the wand will outline it with flashing dotted lines.
Press shift if you want to select multiple areas and keep clicking until all the areas you want to remove is selected. Press delete, and the selected areas will be removed, leaving you with a transparent background.
An important thing to remember is the wand's tolerance level. It will select more areas if the tolerance level is high. If you are unhappy with the selected area, you can always undo it and try again with a lower tolerance.
If you did not select some finer details in the image, you could remove them with the eraser tool. Now you have a picture with a transparent background!
Lasso Tool
The wand tool is excellent for simple backgrounds, like a white screen, because they are easier to select and cut out. But in more dynamic images, with lots of features in the background, it will be time-consuming and tiring to select every area one by one.
This is when the lasso tool comes in handy! With the lasso tool, you can outline the object you want to keep and delete the rest.
There are 4 types of lasso tools: free, polygon, bezier, and magnetic. You will use polygon lasso for most purposes because it will give you the most accurate cutout.
With the polygon lasso, a point is created when you click somewhere in the image. A dotted line extends from there, and another anchor point is created when you click again.
This happens each time you click, and once you return to the first point, the shape you outlined is selected. You can cut the shape or copy and paste it on another background.
Or, you can click "Edit" on the menu bar and select "Invert Selection" from the drop-down menu. This will select the areas except for the shape you outlined so you can delete them all.
When you start outlining the image, try to stay as close to the edge as possible. We suggest you zoom in on the image, making it easier to trace the shape. Don't worry if the outline is not perfect because you can always go in with the eraser to remove the blemishes.
You have to be patient with the process, but the final product will be worth it!
As you can see below, using all the tools we mentioned, you can further refine your photo to create your own special sticker. The possibilities are endless!
4. Save Image
Go to "File" on the menu bar and click "Save."
A dialogue box will appear in which you must enter the image's name.
Under "Format," make sure to select "PNG;" otherwise, you will lose the transparent background.
Click "OK."
You will be asked to choose a location to store the image in. Browse your computer and select the folder in which you want to save the image.
Click "Save."
Please pay attention to where you store the file so you can easily find it.
It is vital that you save your image in PNG format. Other formats, like JPEG, do not support transparent backgrounds.
Take a look: Things To Check Before You Get Your Photos Ready For Print!
How can Mixbook Stickers be used in your photo book?
You can use an image with a transparent background (aka “Stickers”) to create a scrapbook look. Or, you can create fascinating special effects by layering the image with different photos or backgrounds, adding more depth and contrast to the final design.
Check out this article on how to upload your own stickers and backgrounds to Mixbook Photo!
Final Thoughts
We hope this article helped you understand how to make images transparent with Pixlr E! As photoshop is not affordable for everyone, this free tool is the next best alternative for editing your images!
If you are creating photos with transparent backgrounds to use in web design projects, such as photo books, yearbooks, calendars, greeting cards, holiday cards, posters, etc., Mixbook is the perfect tool to use!
Let us know if you need more tips or help!