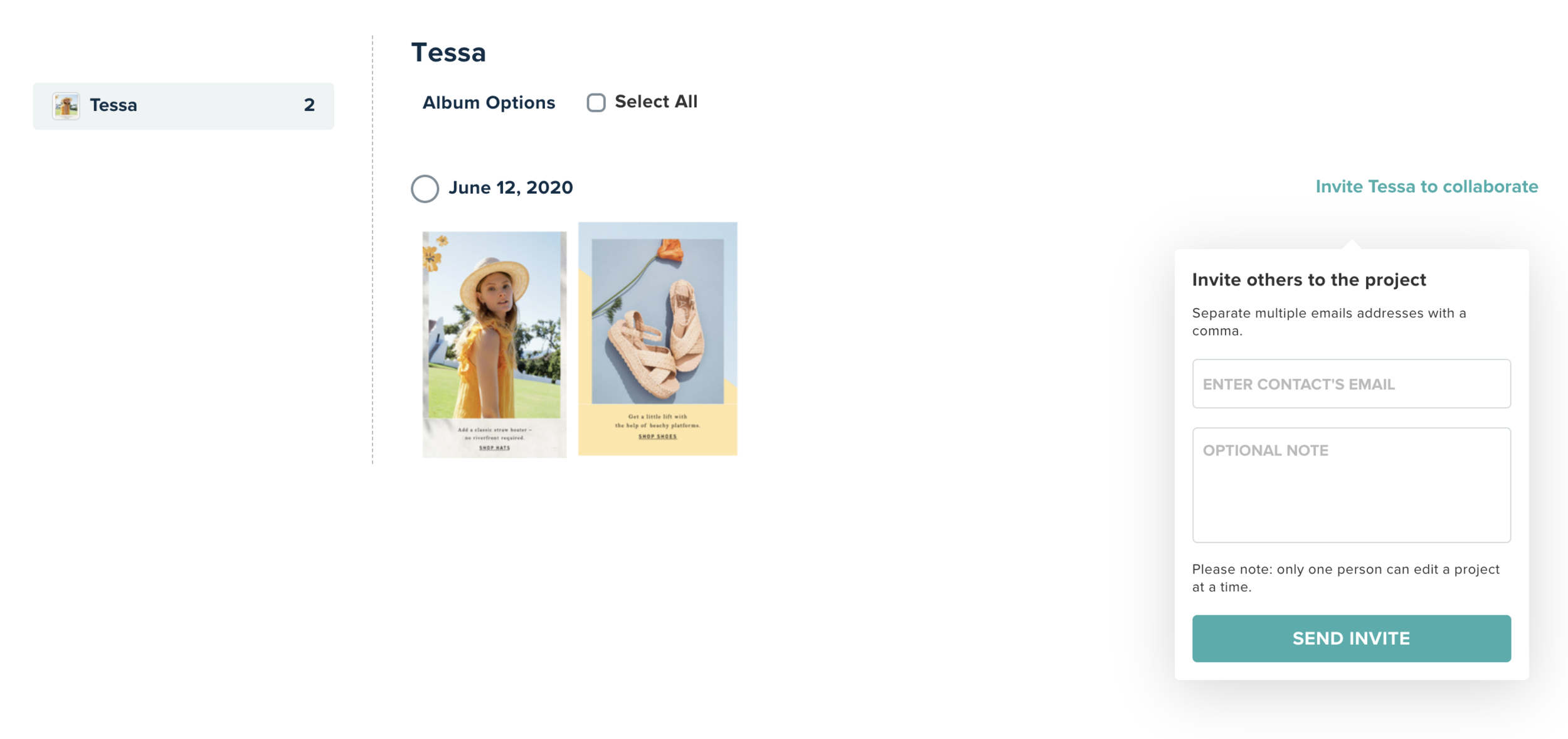How to Collect Photos from Friends for Your Mixbook Project
Introducing Photo Friends
Everyone has their own eye for photography. When you and your partner, or your friends and family experience big moments together, those moments are captured on multiple different cameras or mobile devices. We want to make collecting those moments, to create a photo book, easier for you. Introducing: Photo Friends. Mixbook’s new feature to easily share or collect photos from those you shared experiences with.
How to Add Photos From Friends
Open your chosen project in our Editor by clicking Edit. Click the Add Photos button. A pop-up will appear, select the “Add From Friends” button.
Enter the email address(es) of who you’d like to invite along with an optional note, then click Send Invite.
Or you can copy the link at the bottom to directly send to your friends.
You’ll receive a notification once they've added photos. Within the desktop editor for your project, you can then view and use the photos they added by clicking the Add Photos button and selecting the Friends Photos icon at the top.
Photo contributions will be separated by the individuals who have added photos.
You’ll also see the ability to add this person as a project collaborator. They will have access to building the project. Only one individual may be editing at a time.
Being Invited to Contribute Photos
If you’re being invited to contribute to a photo project. This is what the process will look like for you. You’ll begin by getting an email.
Select Share Photos. You’ll be taken to Mixbook.com, to this page where you will need to enter your full name so the project owner knows who the photos are coming from.
Once you click Get Started. You can choose where you want to pull your photos from. If you’ve accessed the invitation on your desktop, you’ll see two choices: your desktop or mobile device.
If you accessed the invite on your mobile device, you’ll only see one Upload Photos option. If you click Upload Photos, you’ll be directed to pull from your phone’s album.
Desktop view:
Mobile view:
For Desktop contributors, if you click Upload Photos from your desktop, you’ll be asked to pull from whichever folder on your computer you’d like to pull from. If you’re using your desktop device, but your photos are on your mobile device, select Add From Phone.
You’ll be taken to this mobile upload screen:
There are two ways to contribute photos from your phone.
Scan the QR code on the screen using your phone’s camera (Apple iOS) or a QR code scanning app (Android devices). Follow the directed steps.
You can email yourself a link. Open the link on your mobile device and follow the directed steps
For more detail on how to upload photos. Please visit our How to Upload Photos blog post.
Select your photos to upload.
Once completed you’ll see this confirmation screen below. You’ll be given the option to start your own project or keep uploading more photos. You may also request to be a project collaborator and help edit the project. Just select Ask to Collaborate.