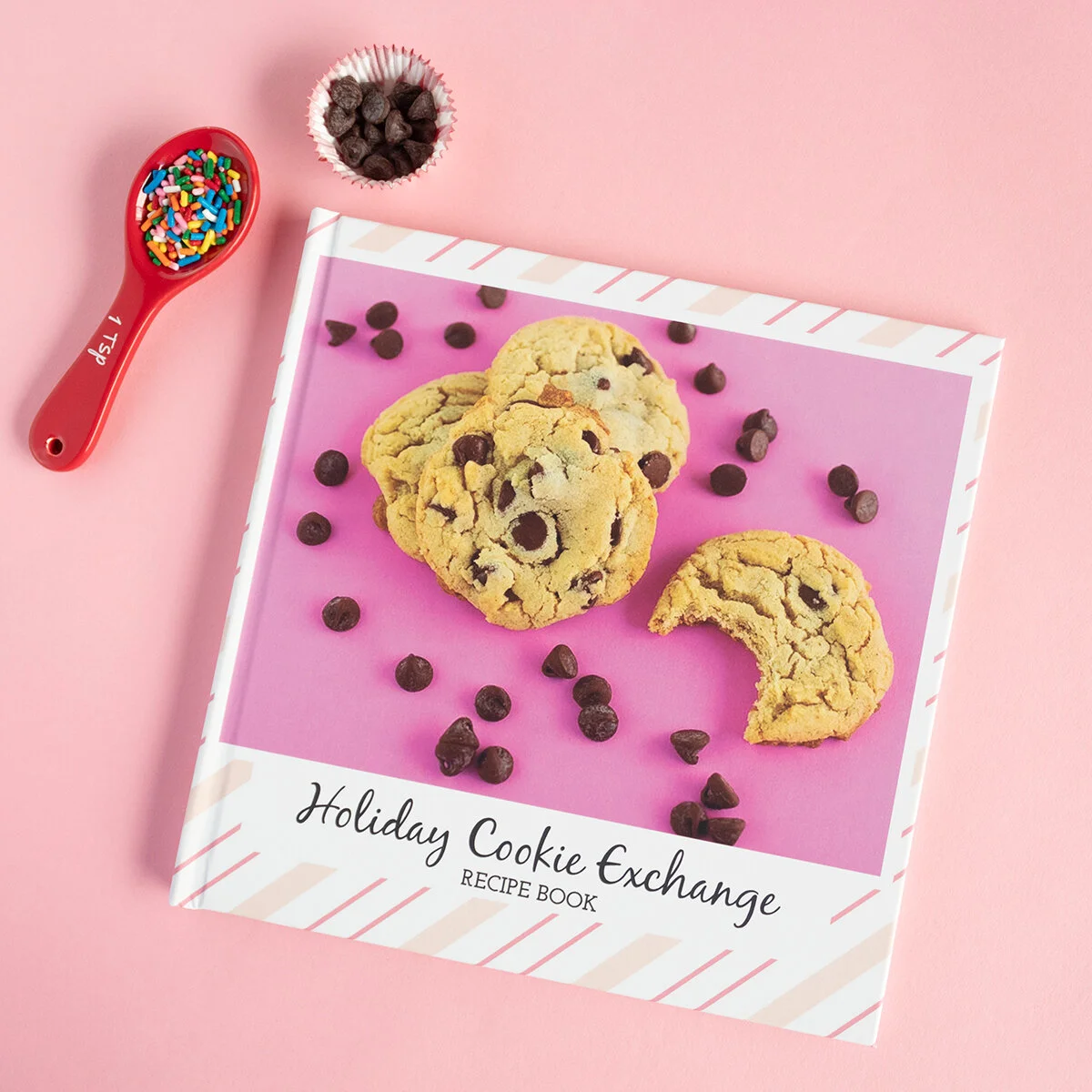How to Collaborate on Photo Projects
If you’ve ever gone on a trip with more than one person, you know the photos are aplenty. We’ve made improvements to our collaboration feature so you can create a beautiful Mixbook with friends and family. Adding collaborators allows everyone to upload their personal photos into the same book, write comments and journal entries from their perspective, and even extends your vacation—allowing the entire group to relive the memories as they document them in a Mixbook. Here’s how to collaborate on a project together or invite your friends and family to purchase a project you’ve completed yourself.
How to Add Collaborators to Your Photo Project
So how can you invite your friends to help you create this book? Easy!
First, everyone needs to have a Mixbook account. If they have yet to register, use our referral program to get your friends signed up. Your friend will get $25 off their first project and when they order, you'll get $25 off your next project too!—win-win for everyone, right?
Next, create the project so that it shows up under your MY PROJECTS tab.
On Desktop:
Locate the project on this page, and right under the date you last edited the project on, you’ll see the collaborator option.
Click Add Collaborators
You’ll get this pop-up window. Type in your contact’s email address. You can add more than one individual.
You can add more than one individual. Feel free to include an optional note with your invitation. Then click Send Invite!
Please note that only one person may edit the project at a time!
On Mobile
On your mobile device, select the three menu lines at the top left, and then My Projects. You must create your project before it will show up in My Projects.
Locate the project on this page, and right under the project you’ll see the collaborator option.
Once you click Invite others to collaborate, you’ll see this pop-up window. Add your recipients’ email addresses and an optional note. Click Send Invite.
Send Collaborate Invites In the Editor
You can also send a collaboration invite in the Editor. This feature is only available on the Desktop version. Here’s how to do that.
Next to your Save button at the top of the Editor, you’ll see SHARE. Click this button and the select Invite To Edit.
Include the email addresses and a note to your collaborators.
Your friends will receive an email that looks like this:
Once they click Accept Invite, they’ll see the project under their own My Projects.
Please note that only one person may edit the project at a time!
Send a Link to Friends and Family to Purchase a Project
If your friends and family put all their faith in you to complete the photo book yourself, you can send them a link to purchase once you are done with your photo project. When you place your order, you’ll see a field to include their emails. Enter their email addresses, select the project you want to send (if you ordered more than one project in your order) and hit Send Invite.
Your friends and family will receive an email to order.