We’ve recently created a reference sheet on how to remove just about everything from your Mixbook projects. In this entry, we’re going to explore the wonderful world of copying! Have you ever created something so perfect that you know you'll want to reproduce that page again and again in your project? Today, we’ll learn how easy it is to duplicate pages, copy stickers and photos, paste text from an outside source into your Mixbook, and revisit our Copy Project feature. By the end of this blog post, you'll be equipped with all the tricks you need to create even more beautiful Mixbooks!
Duplicating Pages In the page tray, click on the page you would like to duplicate. Once you are viewing this page in the editing area, you are ready to click on “Duplicate Page,” in your Page Tools box. This will duplicate the current spread on the following two pages. From here, you can delete part of the spread or edit as needed.
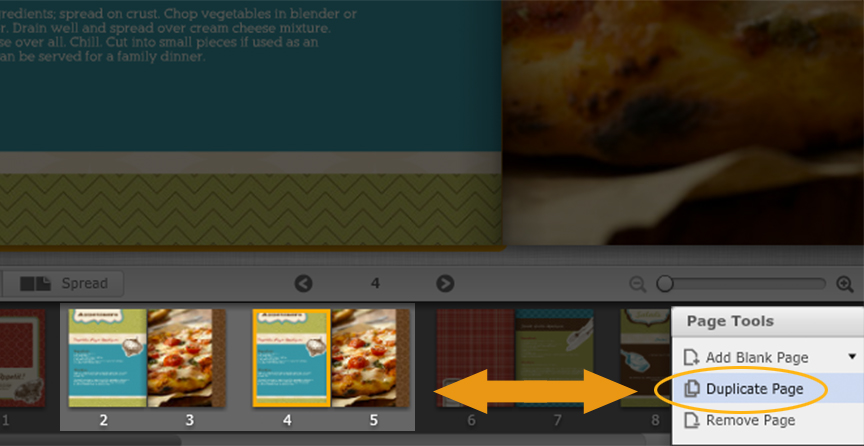
*Please note, if you delete one of the pages in the spread, it will print as a blank page. To avoid this, either add content to the page, or rearrange your pages to fill in the gap.
This feature is perfect for reproducing original layouts you are especially proud of! This can also be used to duplicate Mixbook layouts you have slightly changed, as well as adding page numbers to your project.
Copying Stickers Click on the sticker on your page. Use your keyboard shortcuts to copy and paste the sticker onto the page. If you are on a PC, ctrl-c and ctrl-v will copy and paste respectively. If you are on a Mac, hit command(⌘)-c and command(⌘)-v.
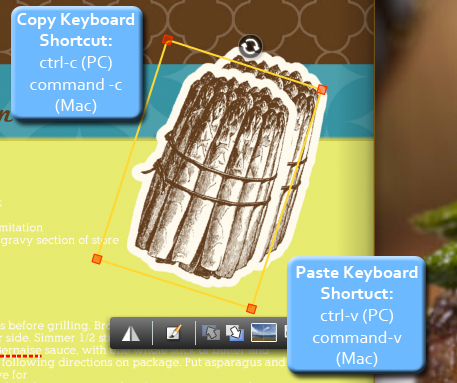
While we’ve recently implemented our double-click to add feature, sometimes copying and pasting stickers is the easier route – especially if you have a ton of stickers in your project. This allows you to easily access your sticker (no need to search through the tray since it’s already on the page!) and also allows you to copy the exact size of your sticker. Our screenshot below shows how a copy of the same size sticker is beneficial to our layout!

Copying Photos Similar to copying stickers, you’ll want to click on the photo and copy and paste via keyboard shortcuts.
Many of you may be wondering, "Why would I want the same photo on the page more than once?" While there may be artistic reasons for this, we’ve got different reasoning. When duplicating photos, the pasted photo will be the exact same size as photo it was copied from.

From there, you can drag photos from your photo tray into the frame to replace it! This is perfect for those times when you want photos to be the same size. With a few style edits, you can produce a page like the one shown below:

The following video will also show you how to copy stickers and photos into your project:
http://youtu.be/qucw_m3Ynpg
Copying and Pasting Text from an Outside Source To do this, you will need to have both the outside source – such as a Word document – and your Mixbook project open and ready. Once you’ve got both programs open, highlight the text from the outside source and copy it using your keyboard shortcut. Next, add a text box to your Mixbook project and use your keyboard shortcut to paste the text into the box.
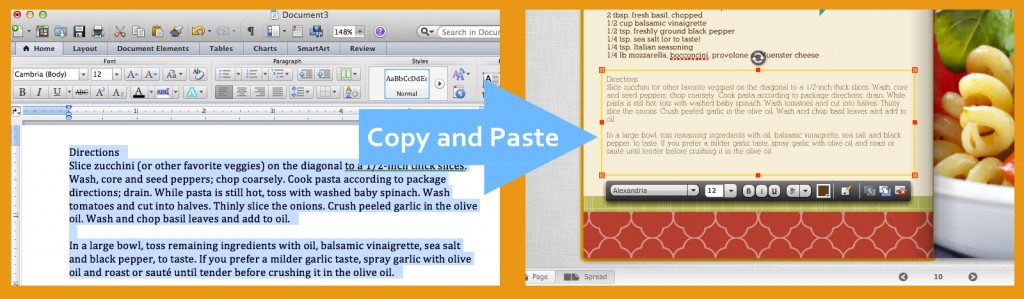
You can now use the text toolbar to edit the text as needed.
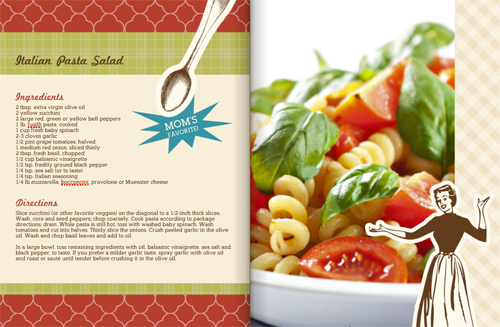
**Please note, you may need to resize the text box, or change the text size to fit all your text onto the page.
Copying Your Project Last, but not least, is copying your project. Simply click on the Copy link to create an exact duplicate of an already created project. More details on our Copy feature can be found here.
Copying projects is ideal for various reasons. This feature allows you to copy a sports yearbook, for example, allowing you to make small edits to create a more personal book for John and Timmy. You can also create a copy of your “Let’s Celebrate” project to start Jenny’s “Year in Review” book. Simply delete the unwanted pages from “Let’s Celebrate” Copy, then change themes to the “Year in Review.”
Remember, aside from duplicating pages, the copy features mentioned here are available for Mixbook photo books, cards, and calendars! From the features described above, which one is your favorite?
Layouts featured in this blog post come from our “What’s Cookin’” theme.


