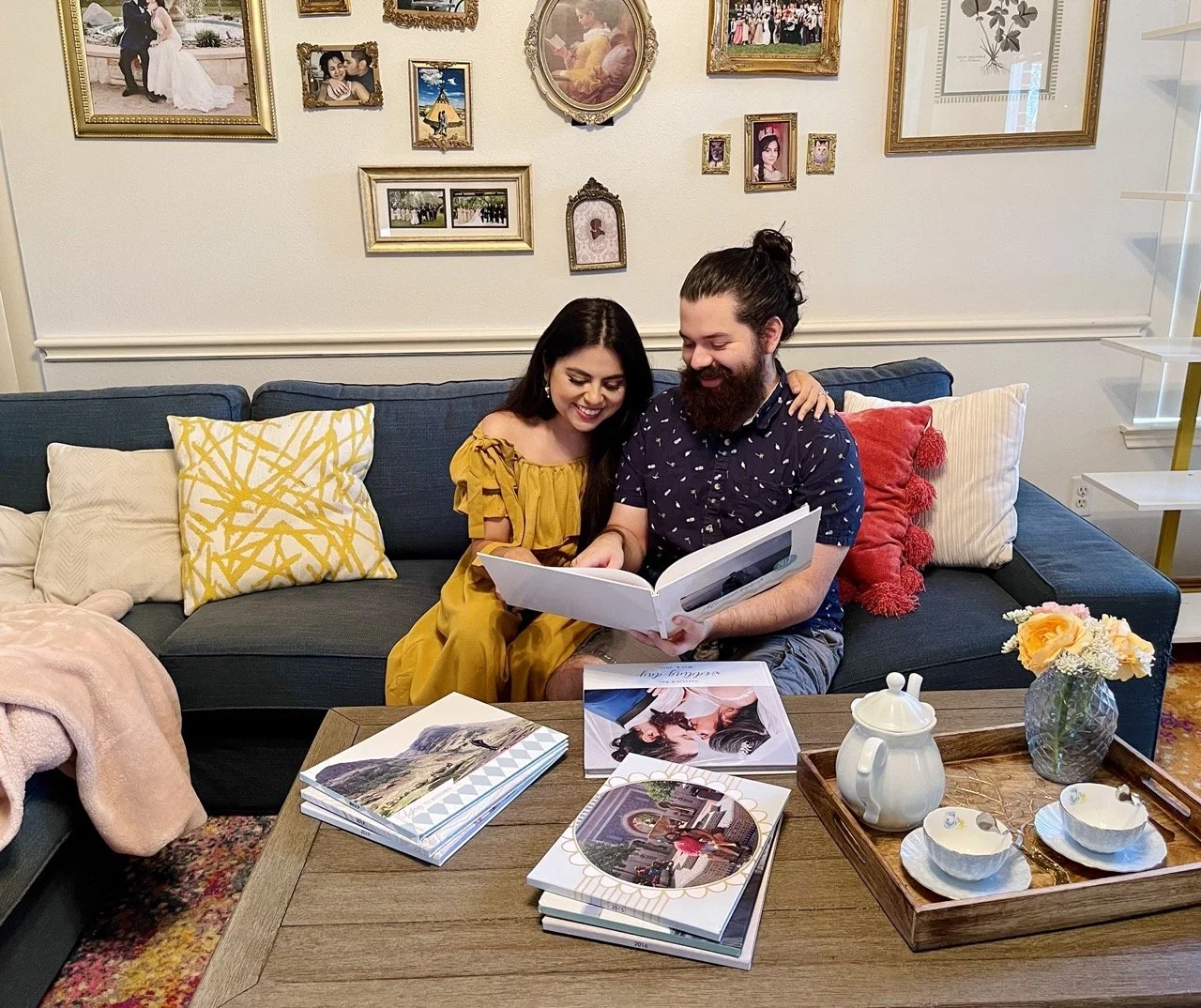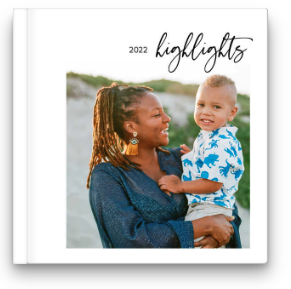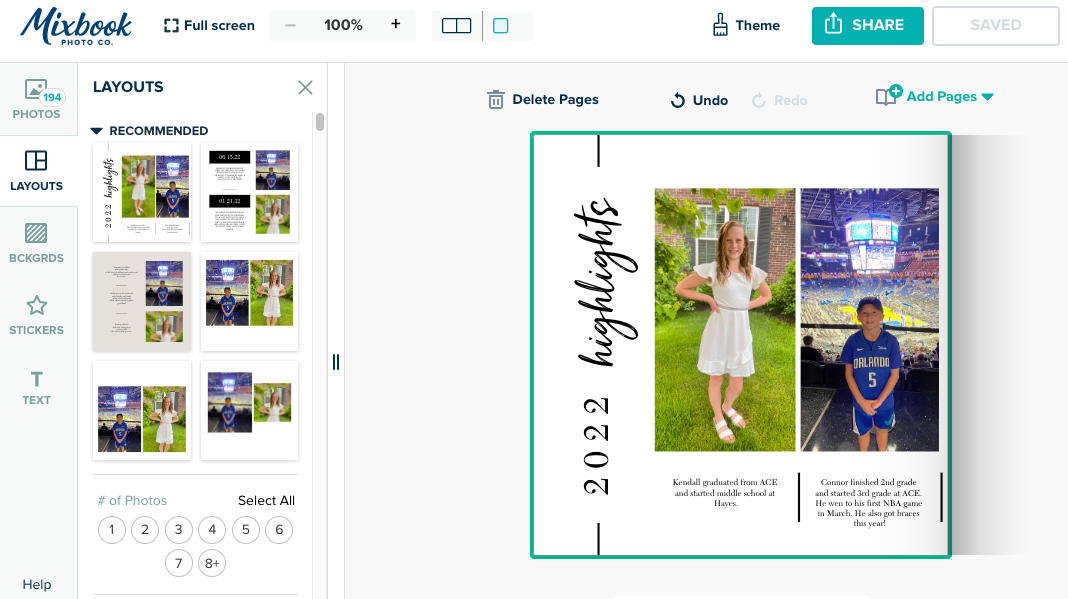How to Create A Year in Review Photo Book in an Instant
Photo books are a great way to record and preserve all the memories, special occasions, and milestones of the previous year. They also make an excellent present for family members and friends.
This article will show how fast and easy it is to create a year-in-review photo book using our editor. Let's dive right in!
Our Year in Review Best Selling Themes:
Create Instant Year-in-Review Photo Book
Many people opt out of making photo books because sorting through hundreds of photos, adjusting the layout, and creating visuals seem so tenuous and time-consuming. But what if we simplified this process?
On Mixbook, you can take advantage of ready-to-use templates and themes created by coveted designers. Here is how you create a photo book without wasting time:
1. Upload Photos
Use our Auto-Fill feature to create a book that instantly tells your story that lays out your photos with our photo book editor. Then refine each moment to make your book truly yours.
2. Select Auto-Fill
Once you’ve uploaded your photos, a screen should pop up for an option to instantly create a photo book. Click “Let’s Do It” and then “Auto Fill” your photos.
The feature comes with many time-saving advantages. Also, it lays out your photos to ensure you don’t have any “bleed” issues. Below you can see the image on the left goes beyond the book boundaries. While the image on the right is right against it.
This is because printers need the image to “bleed” over the edge of the page, so that when it is cut, there are no white trim marks!
If you manually added these images, you’d need to extend the photo edge to where it will “snap” to the yellow guideline. Below you can see the yellow guideline at the top.
3. Review
After the editor has filled your book. Review all the images to ensure it’s how you want them to look. Key things to look out for are:
Ordering. Sometimes the order doesn’t make sense and you just want to swap out a photo.
Repositioning. While our tool does detect for faces to ensure they are in frame, it may not be how you want, so you can drag the positional icon, in the center of the photo to reposition it to how you like.
Similar photos. You may find that photos are just too similar that you may want to remove one of them.
4. Refine
Don’t like a particular layout for a page? Select your own! First select the # of photos you’d want in the spread in the “Layouts” tab on the left.
Now just select whatever layout you like, either by the theme or by page. You’re in control. If you’re fine with the theme of the page. We recommend using the page layout options to adjust your photos.
I. Theme Layouts. Use the layout of the pre-designed theme you have selected.
II. Page Layouts. Select the number of photos you want on a page, and you will get multiple page layouts for that photo count.
For example, instead of individually resizing the photos to show more of the photo. We chose a larger layout, with just one click!
That’s it! With this process, you can get your year-in-review photo book complete in just 10 minutes!
Give our auto-fill feature a try yourself! We’re always trying to improve it, so you can focus on telling your story!
Need some Year-in-Review ideas? Check out our list here that we’ve seen from our customers.