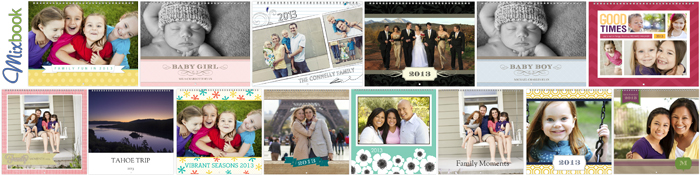If there’s one thing you should know about me, it’s that I love being organized. I plan in advance, color code my planners and love to-do lists! (It’s so satisfying to cross a task off my list! :)) I buy a new planner every year, but store bought planners are starting to get boring. The designs are generic, the inside pages are plain and the start date of your planner in non-negotiable! Luckily, Mixbook has customizable calendars to suit every need and preference! Mixbook calendars can start on whichever month your heart desires and you can personalize every part of it, including adding your own photos and events. It only takes 4 steps to create a calendar you'll love looking at every day!
Step 1: Choose your theme, format and starting month. We’ve got plenty of themes for you to choose from! Themes can be filtered in various ways to help you find that perfect look. Once you click on a theme, you will see the "Ordering Options" box. Decide on the format/size, adjust the quantity if needed, and choose the starting month. Once you’ve made your selections, hit the Start Calendar button and you’re ready to start personalizing!
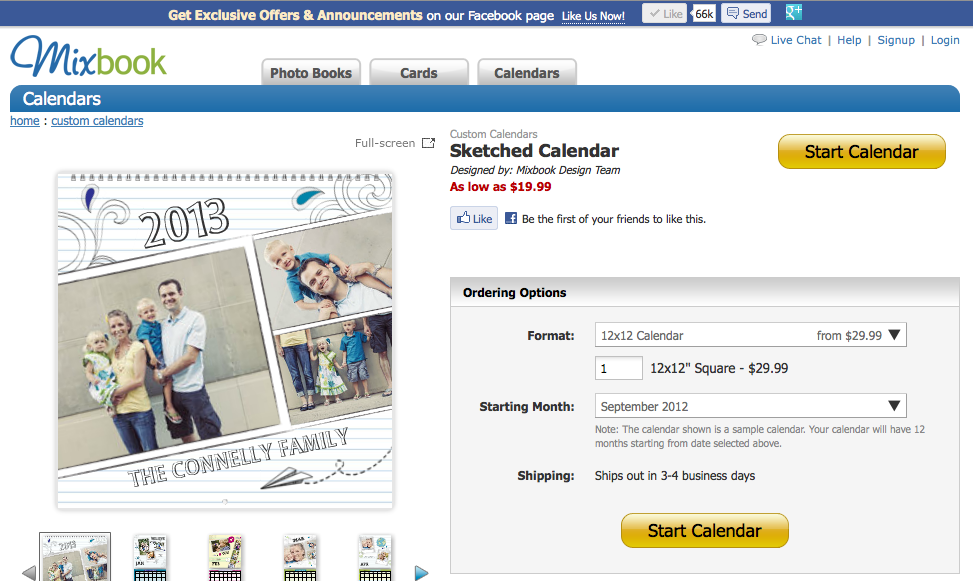 The featured calendar above is our Sketched Calendar.
The featured calendar above is our Sketched Calendar.
Step 2: Add events. Once the editor loads, the Events Manager will automatically open. From the “Events” tab, add any personal events, such as birthdays, anniversaries, school events, or vacations. Click on the “Holidays” tab to add any annual holidays, such as New Year’s Day, Christmas, or Thanksgiving. Once you’ve selected all your dates, click “Update Calendar” to apply them to your project! If you ever need to add or take away events, click on the orange “Manage Events” button to bring the Events Manager back up. *Insider Tip: The personal events you add will be saved to your account! When you go to make next year’s calendar, all those birthdays and anniversaries will be available for you to select.
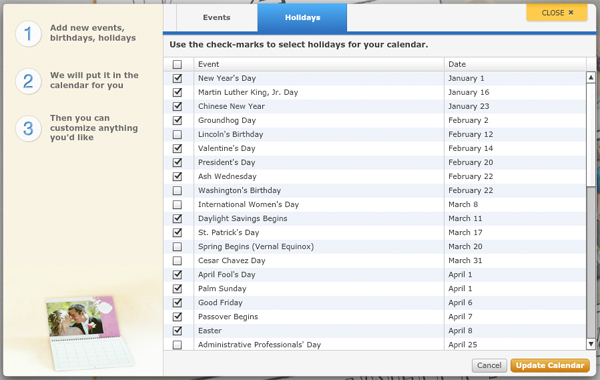
Step 3: Upload your photos. Choose your favorite photos from last year, or plan a photo shoot for this year’s calendar. Dressing up for the different seasons and holidays is always fun, no matter what time of the year! If you need help with uploading photos, you canwatch our tutorial video here.
Step 4: Place your photos and add your text. Once your photos have uploaded, place the photos onto their respective pages. Remember, you have the option to caption your photos if you’d like! Some themes already come with the text boxes. If they don’t feel free to use the “Add Text” button to further customize your calendar! *Insider Tip: Switch to the “Page” view when editing your calendar to view the top and bottom pages individually!
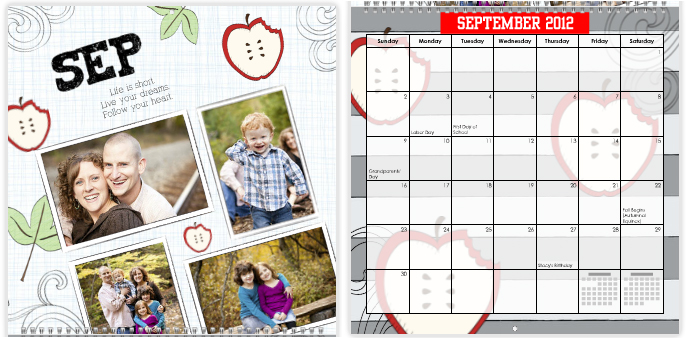 Looking for more ways to personalize your calendar? Read the following three tips to take your project to the next level!
Looking for more ways to personalize your calendar? Read the following three tips to take your project to the next level!
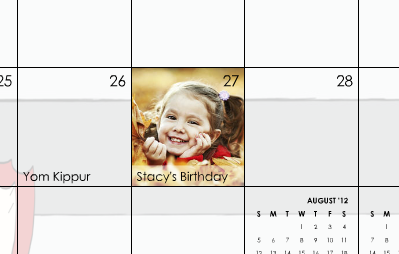 Drag and drop photos straight into the individual calendar boxes. This is a great way to feature the birthday celebrant or the couple celebrating an anniversary.
Drag and drop photos straight into the individual calendar boxes. This is a great way to feature the birthday celebrant or the couple celebrating an anniversary.
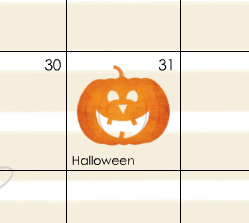 Use stickers to symbolize recurring events or to accent single events! If you’re using symbols, don’t forget to include a legend at the bottom of the calendar! :)
Use stickers to symbolize recurring events or to accent single events! If you’re using symbols, don’t forget to include a legend at the bottom of the calendar! :)
 Adding a notes section will help keep you organized! Instead of searching for that post-it or piece of paper you scribbled a note on, you know everything will be all in one place!
Adding a notes section will help keep you organized! Instead of searching for that post-it or piece of paper you scribbled a note on, you know everything will be all in one place!
Did we miss any genius tips that you use when creating your calendar? Let us know how you’ve customized your calendar in the comments below!
Get started on your calendar now!