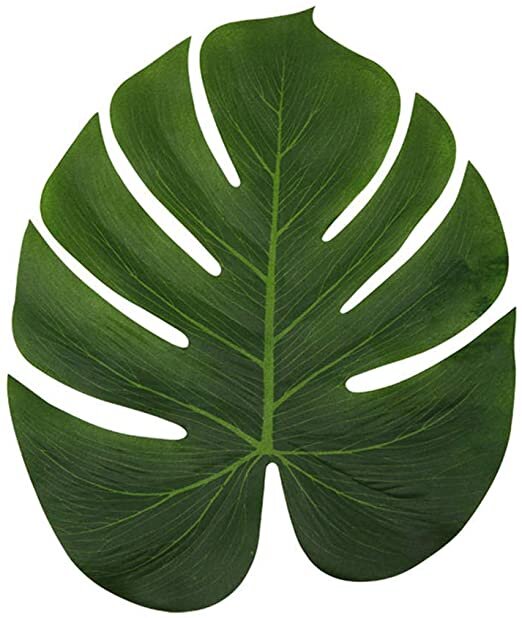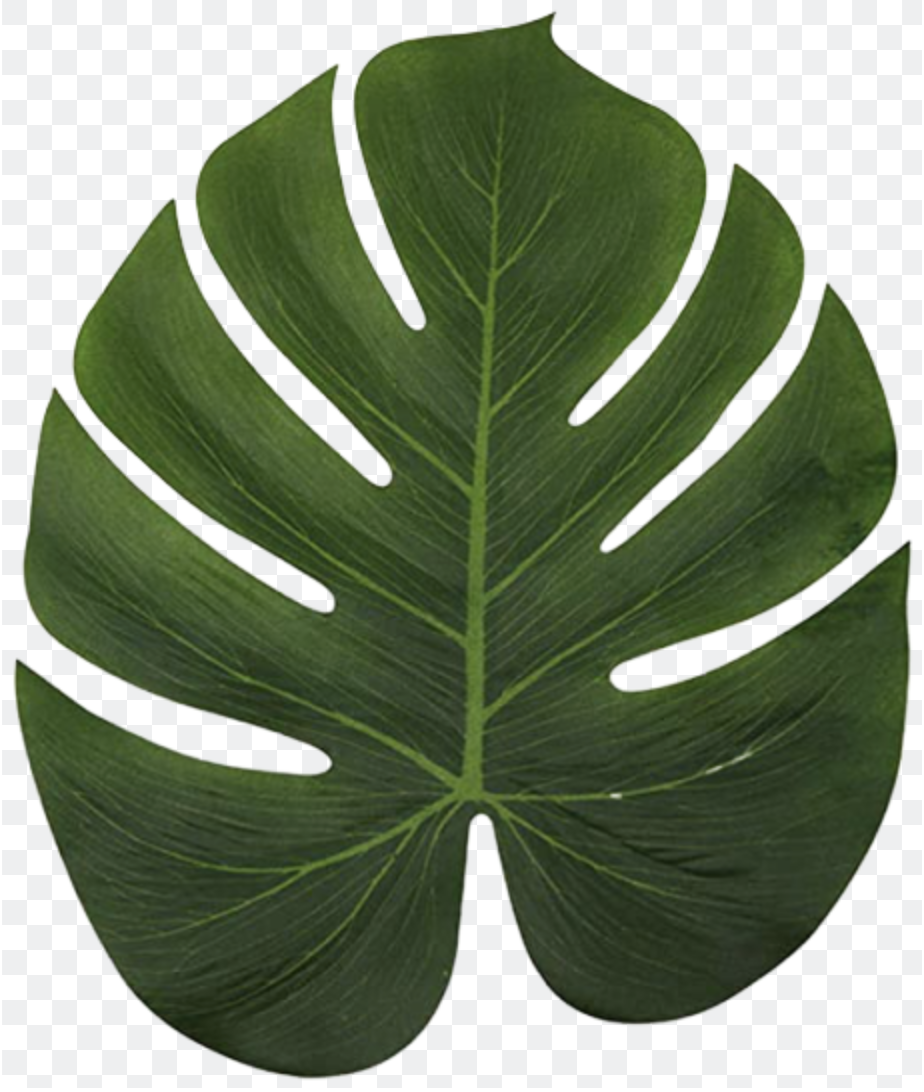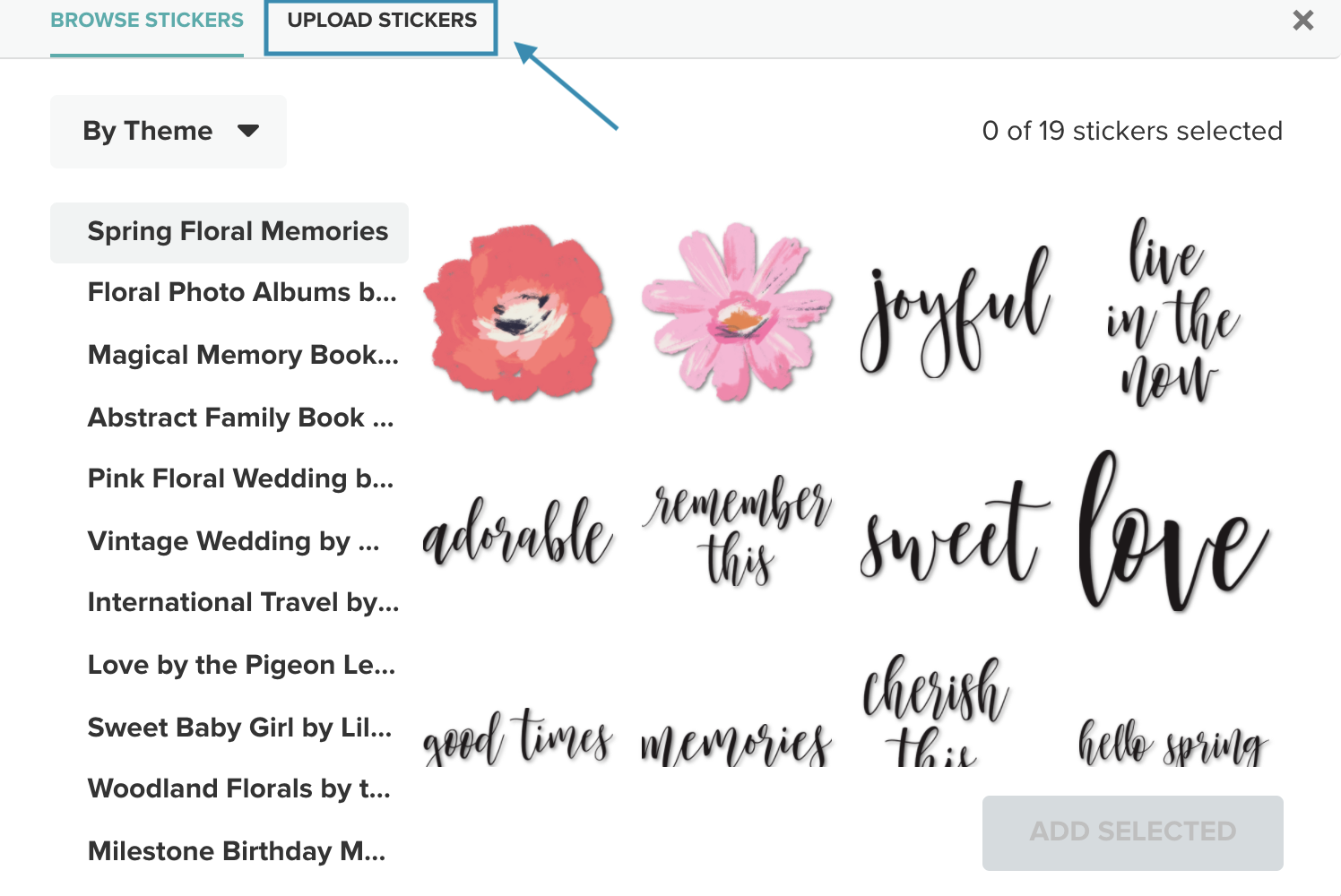How to Create Your Own Custom Mixbook Stickers and Backgrounds for Free
Updated: December 16, 2022
Mixbook prides itself on the customizability that our editor offers. If you ever find yourself at a loss for stickers or backgrounds, do not fear! We offer you the ability to upload your own elements to make your Mixbook truly yours.
How to Create Custom Stickers
When uploading stickers into your Mixbook project, the key is to use images without a background. This allows for the background of the “sticker” to be transparent. You’ll need a photo editing app like Photoshop or some free tools like: Pixlr’s Remove Background Tool or Remove.bg. We prefer Pixlr’s tool, as there’s no limit to the amount of photos you can upload. However, Remove.bg, seems to produce better results, but you’re limited to only 1 photo per month.
How to Remove the Background from Your Photo
Go to either: Pixlr Remove Background or Remove.bg
Upload Your Photo
Done! Save the image and let’s now upload your new Mixbook Sticker.
Either tool will have different options, but the additional features will cost you a nominal fee. Once you have your background removed. You can now upload your sticker.
If you’re still not satisfied with the results or need more control over what you’re removing, but don’t have Photoshop, we recommend using Pixlr Editor (free). Learn how to remove backgrounds for free here manually.
How to Upload Your Custom Sticker
Click the Sticker tab on the left-hand side and then + Add Sticker at the top.
You’ll see this window pop-up. Select Upload Stickers.
Click UPLOAD STICKERS and select your sticker(s).
Once uploaded, they’ll appear in your sticker tray under Uploaded Stickers.
Drag and drop your sticker to place it on your page!
How to Upload Custom Backgrounds
Backgrounds should be exactly 4429x4499 pixels and include a 295x299 pixel “bleed area” around the entire image. That piece will be cut off when the pages are printed. For best results, use a JPG file, at the highest quality. You can search large, high-quality images on Google.
When choosing or designing your backgrounds, remember that your background should fully extend into the dotted yellow "Bleed" area to ensure perfect trims. If your background does not extend into this area, there may be a possibility of a white border on your page.
Select the Background tab on the left, above Stickers. Then choose + Add Background.
This will be the same process as uploaded custom stickers. Choose Upload Backgrounds from the pop-up menu and upload your art.
PNG vs. JPG: Which Should You Use and When
JPG and PNG are two of the most popular file formats. Each one has its unique features and uses. The format you choose for saving images depends on how you want to use them. If you want to make a sticker, you will need to save it in PNG format. PNG also does not compress and lower the quality of your photos. JPG has the advantage of compressing your files at the cost of lower quality, in most cases this should be okay for print, as long as you started with a high resolution photo.
Now you’re set to create a truly custom Mixbook! Create your photo book with your custom stickers now!