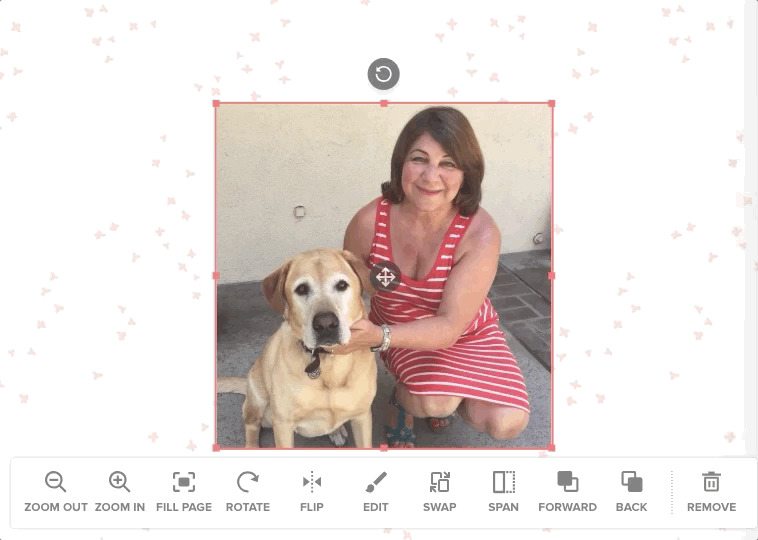Editor Tutorial: How to Resize and Move Photos
Resizing and moving your photos are actually two of the easiest things to do on our editor! Here’s a quick tutorial to get you started! Resizing Photos First things first, drag and drop your photo onto the page. This will automatically select the photo for you. (If your photo is already on the page, simply click on the photo you’d like to edit.) You will know your photo is selected if you see eight red squares bordering your photo.
Your photo can be resized in three different ways. If you click and drag on any of the corner squares, it will resize your photo proportionately.
The two remaining ways will enlarge your photo vertically or horizontally, depending on which red box you choose to click and drag. If you choose one of the middle red squares, this will change the shape of your photo box.
Moving Photos To move your photo within its frame, click the cursor icon in the center of the photo, hold and move your image . The cursor looks like this:
To move your entire photo box to anywhere on the page, hover over your photo and you’ll see this four-point cursor appear:
When this appears, click and drag your photo box to your desired spot.
We hope this tutorial has helpful. We cannot wait to see what projects will be created with this new found knowledge! To learn about the other options our editor provides for editing your photos, check out the following tutorials:
Zooming, Rotating and Flipping Photos
Happy Mixbooking!